
在 Mac 版 Final Cut Pro 中创建试演
你可以在浏览器中创建试演,然后将其添加到时间线中,也可以直接在时间线中创建试演。在时间线中创建试演时,可以对相关片段进行分组或对同一片段的多个版本进行分组(例如,测试多个效果处理或下三分之一字幕)。
在浏览器中创建试演
在 Final Cut Pro 中,选择要包括在试演中的片段。
选取“片段”>“试演”>“创建”(或按下 Command-Y)。
在时间线中创建试演
在 Final Cut Pro 中,执行以下任一项操作:
使用相关片段创建试演:将片段或片段组从浏览器中拖到时间线中的片段上,然后从出现的菜单中选取试演选项。
选取“添加到试演”会创建将当前时间线片段用作挑选项的试演。选取“替换并添加到试演”会将当前拖移的片段设为挑选项。
【重要事项】如果将转场应用于时间线中的当前片段且新试演的挑选项缺少转场的足够媒体,则将缩短或移除转场。
使用片段的复制版本创建试演,包括应用的效果:在时间线中选择一个片段,然后选取“片段”>“试演”>“复制为试演”。
创建的试演将包含选定片段以及包括应用于原始片段的任何效果的复制版本。
使用片段的复制版本创建试演,不包括应用的效果:在时间线中选择一个片段,然后选取“片段”>“试演”>“从原件复制”(或按下 Shift-Command-Y)。
创建的试演将包含选定片段以及不包括任何应用的效果的复制版本。
打开试演
创建试演后,你可以打开它并检查其内容。
在 Final Cut Pro 中,执行以下一项操作:
选取“片段”>“试演”>“打开”(或按下 Y 键)。
点按试演图标。
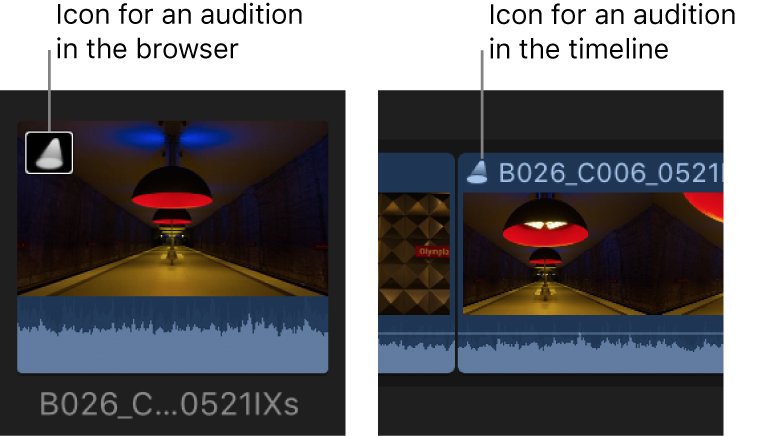
这将显示“试演”窗口,你可以预览片段以选取挑选项。
分开试演
你可以分开试演以将其内容转换为时间线中的单个片段。(此选项不适用于浏览器中的试演。)
在 Final Cut Pro 时间线中选择一个试演。
选取“片段”>“将片段项分开”(或按下 Shift-Command-G)。
时间线中的所选试演会替换为组成试演的单个项目。
还可以分开复合片段、故事情节和标准片段。请参阅:在 Mac 版 Final Cut Pro 中创建复合片段和在 Mac 版 Final Cut Pro 中添加故事情节。
下载本手册:PDF