Hướng dẫn sử dụng Pages cho máy Mac
- Chào mừng
-
- Thay đổi phông chữ hoặc kích cỡ phông chữ
- Đặt phông chữ mặc định
- In đậm, in nghiêng, gạch chân và gạch xuyên
- Thay đổi màu của văn bản
- Thêm bóng đổ hoặc đường viền vào văn bản
- Thay đổi cách viết hoa văn bản
- Sao chép và dán kiểu văn bản
- Thêm hiệu ứng tô sáng vào văn bản
- Định dạng dấu gạch nối, gạch ngang và dấu ngoặc kép
-
- Sử dụng iCloud Drive với Pages
- Xuất sang Word, PDF hoặc một định dạng tệp khác
- Mở sách iBooks Author trong Pages
- Giảm kích cỡ tệp tài liệu
- Lưu tài liệu lớn dưới dạng tệp gói
- Khôi phục phiên bản cũ hơn của tài liệu
- Di chuyển tài liệu
- Xóa tài liệu
- Khóa tài liệu
- Bảo vệ tài liệu bằng mật khẩu
- Tạo và quản lý mẫu tùy chỉnh
- Bản quyền

Điều hướng nhanh trong Pages trên máy Mac
Để giúp điều hướng tài liệu của bạn dễ dàng hơn, bạn có thể mở thanh bên ở bên trái của cửa sổ Pages để xem các hình ảnh thu nhỏ của các trang hoặc bảng mục lục của tài liệu. Bạn cũng có thể chọn một đích đến từ menu Xem và sử dụng các phím tắt để điều hướng qua tài liệu.
Hiển thị hoặc ẩn chế độ xem Hình thu nhỏ của trang
Thực hiện một trong các thao tác sau:
Để hiển thị hình thu nhỏ của trang, hãy bấm vào
 trên thanh công cụ, sau đó chọn Hình thu nhỏ của trang.
trên thanh công cụ, sau đó chọn Hình thu nhỏ của trang.Để ẩn hình thu nhỏ của trang, hãy bấm vào
 , sau đó chọn Chỉ tài liệu.
, sau đó chọn Chỉ tài liệu.
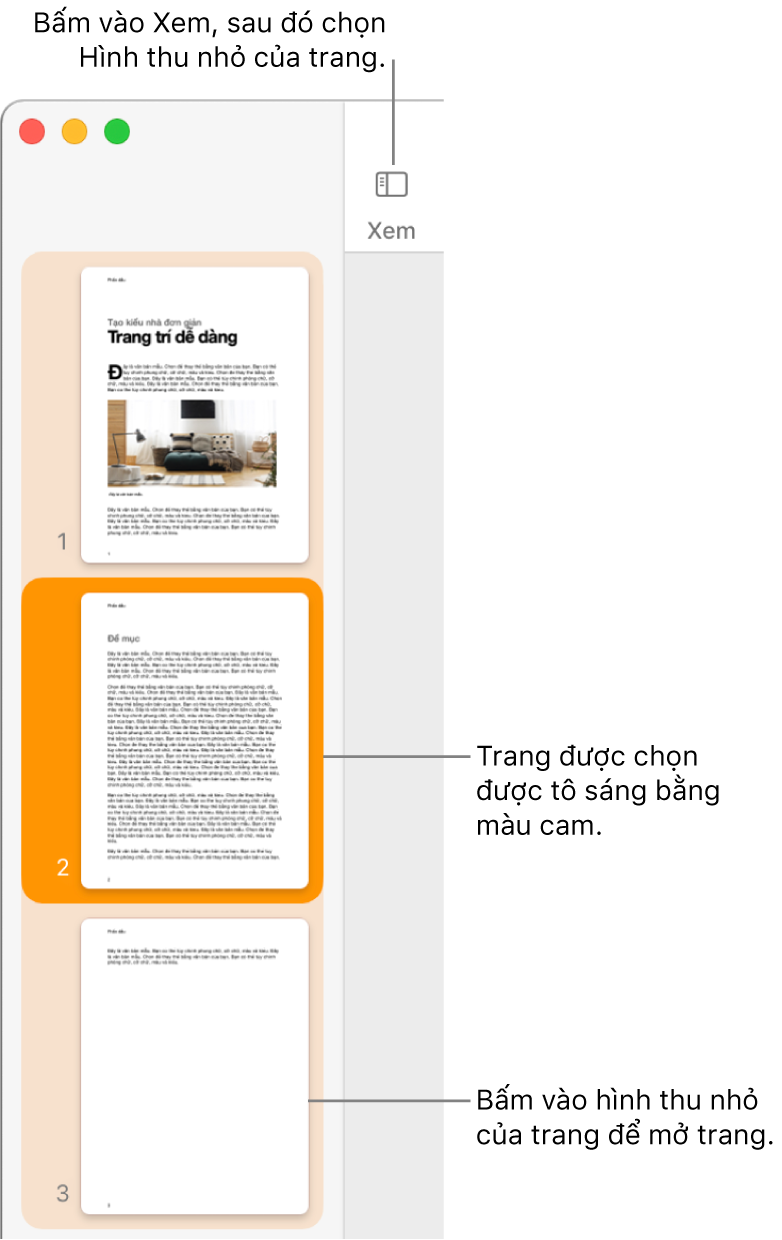
Trong chế độ xem Hình thu nhỏ của trang, bạn có thể sắp xếp lại các phần trong tài liệu soạn thảo văn bản hoặc sắp xếp lại các trang trong tài liệu bố cục trang. Xem Sắp xếp lại các trang hoặc phần trong Pages trên máy Mac.
Hiển thị hoặc ẩn chế độ xem Bảng mục lục
Thực hiện một trong các thao tác sau:
Để hiển thị bảng mục lục, hãy bấm vào
 trên thanh công cụ, sau đó chọn Bảng mục lục.
trên thanh công cụ, sau đó chọn Bảng mục lục.Để ẩn bảng mục lục, hãy bấm vào
 , sau đó chọn Chỉ tài liệu.
, sau đó chọn Chỉ tài liệu.
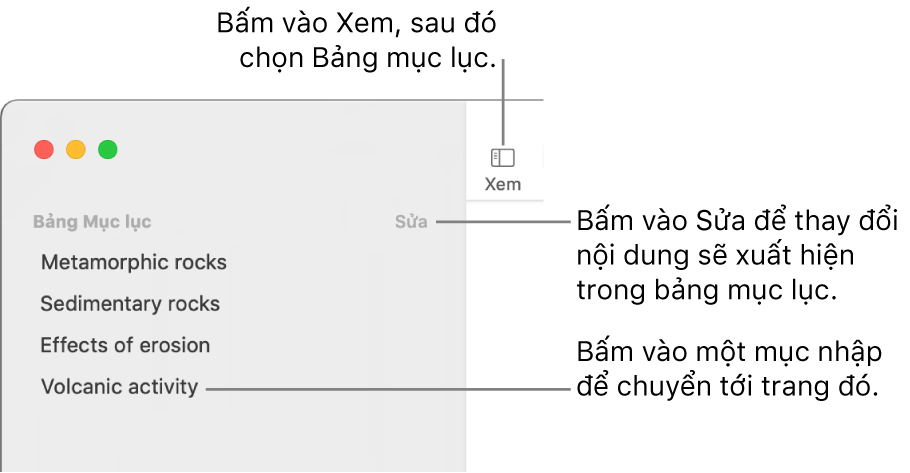
Để tìm hiểu cách thay đổi nội dung xuất hiện trong bảng mục lục hoặc cách thêm bảng mục lục vào tài liệu của bạn, hãy xem Tạo bảng mục lục.
Sử dụng phím tắt điều hướng
Bạn có thể nhấn các phím trên bàn phím để điều hướng trong tài liệu của mình. Thực hiện bất kỳ thao tác nào sau đây:
Di chuyển đến dòng tiếp theo hoặc trước đó: Nhấn phím Mũi tên lên hoặc Mũi tên xuống.
Di chuyển đến trang tiếp theo hoặc trước đó: Nhấn phím Page Up hoặc Page Down. Nếu bàn phím của bạn không có các phím này, hãy nhấn Fn-Mũi tên lên hoặc Fn-Mũi tên xuống.
Di chuyển đến trang cụ thể: Nhấn Control-Command-G, nhập số trang, sau đó nhấn Return hoặc bấm vào Đi đến trang. Bạn cũng có thể chọn Xem > Đi đến> Trang (từ menu Xem ở đầu màn hình của bạn).
Để xem tất cả các phím tắt bạn có thể sử dụng trong Pages, hãy xem Phím tắt.
Mẹo: Bạn cũng có thể đánh dấu trang văn bản trong tài liệu, sau đó sử dụng danh sách dấu trang để chuyển đến các dấu trang. Xem Thêm dấu trang và tham chiếu chéo.