
Mời người khác cộng tác trong Pages trên máy Mac
Bạn có thể mời người khác làm việc cùng bạn trên tài liệu trong thời gian thực bằng cách gửi cho họ liên kết đến tài liệu. Mọi người làm việc trên tài liệu đều có thể thấy các thay đổi khi được thực hiện.
Theo mặc định, chỉ những người mà bạn mời cộng tác trên tài liệu và đăng nhập bằng ID Apple mới có thể truy cập và thực hiện thay đổi đối với tài liệu. Thay vào đó, bạn có thể cấp quyền truy cập cho bất kỳ ai có liên kết đến tài liệu hoặc cho phép mọi người xem nhưng không được sửa tài liệu.
Mời mọi người cộng tác
Để mời người khác cộng tác trên tài liệu, hãy đảm bảo rằng bạn đã đăng nhập bằng ID Apple, đã thiết lập Pages để sử dụng iCloud Drive và tài liệu mà bạn muốn chia sẻ được lưu trữ trong iCloud Drive.
Khi tài liệu đang mở, hãy bấm vào
 trong thanh công cụ.
trong thanh công cụ.Nếu Cộng tác không hiển thị trong menu bật lên ở trên cùng, hãy bấm vào menu bật lên, sau đó chọn Cộng tác.
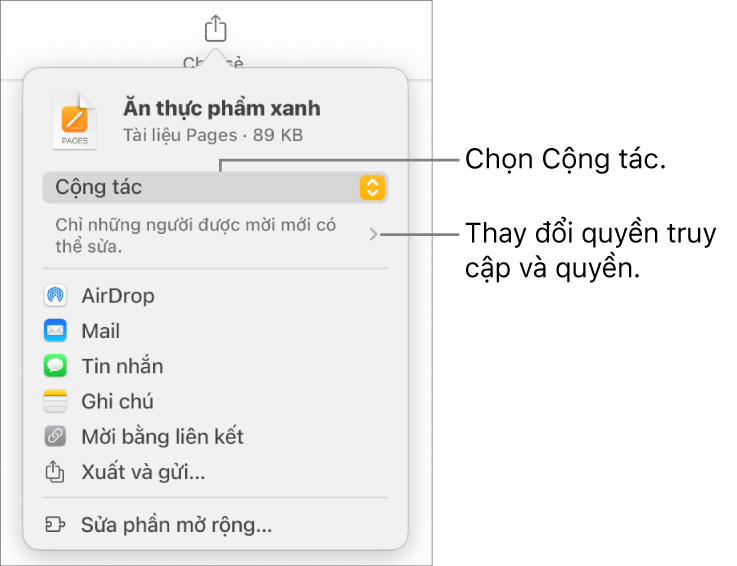
Để thay đổi người có thể truy cập tài liệu, hãy bấm vào mũi tên hiển thị bên dưới Cộng tác, bấm vào menu bật lên “Ai có thể truy cập”, sau đó chọn một tùy chọn (nếu bạn không thấy những tùy chọn này, hãy đảm bảo rằng tài liệu được lưu trữ trong iCloud):
Chỉ những người được mời: Chỉ những người bạn mời và đăng nhập bằng ID Apple mới có thể mở tài liệu. Những người nhận không có ID Apple cần tạo một ID Apple trước khi có thể mở tài liệu bạn đã chia sẻ.
Nếu bạn mời người nào đó bằng cách sử dụng địa chỉ email hoặc số điện thoại không được liên kết với ID Apple, họ sẽ không thể chấp nhận lời mời cho đến khi họ thêm địa chỉ email hoặc số điện thoại vào ID Apple. Khi họ chạm hoặc bấm vào liên kết trong lời mời thì hướng dẫn sẽ xuất hiện.
Bất kỳ ai có liên kết: Bất kỳ ai có liên kết đến tài liệu được chia sẻ đều có thể chạm hoặc bấm vào liên kết để mở tài liệu.
Để thay đổi người có thể thực hiện thay đổi đối với tài liệu, hãy bấm vào menu bật lên Quyền, sau đó chọn một tùy chọn:
Có thể thay đổi: Mọi người có thể sửa tài liệu được chia sẻ.
Chỉ xem: Mọi người có thể xem tài liệu được chia sẻ nhưng không thể sửa tài liệu đó. Họ không thể trả lời hoặc xóa nhận xét trong danh sách hoạt động và khi họ tham gia tài liệu, không có thông báo nào xuất hiện.
Ghi chú: Nếu bạn đặt quyền truy cập thành “Chỉ những người được mời” (trong bước trước), bạn có thể thay đổi cài đặt quyền riêng lẻ sau khi chia sẻ tài liệu.
Nếu bạn không muốn tất cả những người tham gia có thể mời những người khác, hãy bỏ chọn “Cho phép những người khác mời”.
Chọn một phương thức để gửi lời mời cộng tác (nếu tài liệu không được lưu trữ trong iCloud Drive thì bạn sẽ được nhắc di chuyển tài liệu đến đó):
AirDrop: Chọn hoặc nhập tên của người nhận, sau đó bấm vào Chia sẻ liên kết. Người nhận phải kết nối vào cùng một mạng và phải chấp nhận tệp để nhận được tệp.
Mail hoặc Tin nhắn: Nhập địa chỉ email hoặc số điện thoại của từng người nhận, thêm ghi chú nếu bạn muốn, sau đó bấm vào Gửi (đối với Mail) hoặc nhấn Enter (đối với Tin nhắn). Liên kết đến tệp được gửi cho từng người nhận.
Ghi chú: Để chia sẻ liên kết đến tệp trong ứng dụng Ghi chú, hãy chọn hoặc nhập tên của những người nhận, bấm vào Chia sẻ liên kết, chọn ghi chú ở nơi bạn muốn lưu (hoặc tạo một ghi chú mới), thêm văn bản nếu bạn muốn, sau đó bấm vào Lưu.
Mời bằng liên kết: Sao chép liên kết của tệp để bạn có thể gửi hoặc đăng liên kết bằng bất kỳ dịch vụ internet nào đã được thiết lập trên máy Mac của mình. Nhập địa chỉ email hoặc số điện thoại của từng người nhận, sau đó bấm vào Sao chép liên kết. Mở ứng dụng mà bạn muốn sử dụng để chia sẻ liên kết, bấm vào nơi bạn muốn dán liên kết, sau đó chọn Sửa > Dán (từ menu Sửa ở đầu màn hình) hoặc nhấn Command-V trên bàn phím.
Quan trọng: Liên kết đến tài liệu được tạo khi bạn bấm vào Cộng tác sẽ bao gồm tiêu đề của tài liệu. Nếu tiêu đề hoặc nội dung của tài liệu là bí mật, hãy nhớ yêu cầu người nhận không chuyển tiếp liên kết cho bất kỳ ai khác.
Dấu kiểm sẽ xuất hiện trên nút Cộng tác ![]() để biểu thị rằng bạn đã chia sẻ tài liệu. Sau khi người nhận chấp nhận lời mời, số người tham gia tài liệu cùng bạn sẽ xuất hiện ở bên phải nút đó
để biểu thị rằng bạn đã chia sẻ tài liệu. Sau khi người nhận chấp nhận lời mời, số người tham gia tài liệu cùng bạn sẽ xuất hiện ở bên phải nút đó ![]() .
.
Mời người khác
Nếu bạn là chủ sở hữu của tài liệu có quyền truy cập được đặt thành “Chỉ những người được mời” hoặc nếu chủ sở hữu của tài liệu được chia sẻ cấp cho bạn quyền thêm người thì bạn có thể mời thêm người bất kỳ lúc nào.
Mẹo: Nếu tài liệu được bảo vệ bằng mật khẩu, vì lý do bảo mật, không gửi mật khẩu kèm theo liên kết.
Thực hiện một trong các thao tác sau:
Chọn Tệp > Quản lý tài liệu được chia sẻ (từ menu Tệp ở đầu màn hình của bạn).
Bấm vào
 trong thanh công cụ, sau đó bấm vào Quản lý tài liệu được chia sẻ.
trong thanh công cụ, sau đó bấm vào Quản lý tài liệu được chia sẻ.Trong iCloud Drive, hãy giữ Control khi bấm vào tệp, sau đó chọn Quản lý tài liệu được chia sẻ.
Thực hiện một trong các thao tác sau:
Mời người khác cộng tác: Sử dụng phương thức này nếu bạn là chủ sở hữu của tài liệu được chia sẻ có quyền truy cập được đặt thành “Chỉ những người được mời” hoặc nếu chủ sở hữu của tài liệu đã cấp cho bạn quyền thêm người khác. Bấm vào Chia sẻ với người khác, sau đó bấm vào một phương thức để mời người tham gia mới. Xem Mời mọi người cộng tác.
Gửi liên kết đến nhiều người khác: Sử dụng phương thức này nếu quyền truy cập tài liệu được đặt thành “Bất kỳ ai có liên kết”. Bấm vào Sao chép liên kết, sau đó bấm vào nơi bạn muốn dán liên kết. Chọn Sửa > Dán (từ menu Sửa ở đầu màn hình của bạn) hoặc nhấn Command-V trên bàn phím.
Bấm vào Xong.
Ghi chú: Liên kết có thể xuất hiện trong nội dung của tin nhắn dưới dạng đồ họa được tạo kiểu cùng với tiêu đề tài liệu – hãy đảm bảo rằng bạn không sửa hoặc xóa liên kết.
Mọi người tham gia đều có thể sao chép liên kết đến tài liệu và dán vào nơi khác – ví dụ: để lưu liên kết ở nơi bạn có thể dễ dàng truy cập. Nếu chủ sở hữu giới hạn quyền truy cập ở những người họ mời, liên kết sẽ chỉ hoạt động cho người tham gia được mời.
Bạn có thể thay đổi cài đặt chia sẻ cho người mới sau khi bạn gửi liên kết.
Để biết chi tiết về cách đặt quyền và gửi liên kết, xem Mời mọi người cộng tác.