
Kiểm tra chính tả trong Keynote trên máy Mac
Bạn có thể cho phép Keynote kiểm tra chính tả trong khi nhập và sửa lỗi tự động. Bạn cũng có thể cho phép Keynote kiểm tra ngữ pháp và thêm thuật ngữ vào từ điển để Keynote không đánh dấu chúng là sai chính tả.
Nếu bạn muốn kiểm tra chính tả bằng ngôn ngữ khác, trước tiên hãy thay đổi ngôn ngữ của từ điển.
Kiểm tra chính tả và ngữ pháp
Thực hiện một trong các thao tác sau:
Nhấn Command-Dấu chấm phẩy (;) trên bàn phím để hiển thị từ sai chính tả đầu tiên. Nhấn lại để xem từ sai chính tả tiếp theo, v.v.
Chọn Sửa > Chính tả và ngữ pháp > Kiểm tra ngữ pháp và chính tả (dấu chọn biểu thị tính năng được bật), sau đó chọn Kiểm tra tài liệu bây giờ. Lỗi chính tả đầu tiên được tô sáng và các lỗi ngữ pháp được gạch chân màu lục.
Để xem cách viết chính tả được gợi ý hoặc chỉnh sửa ngữ pháp cho một từ, giữ Control khi bấm vào từ đó, sau đó bấm vào cách chỉnh sửa mà bạn muốn sử dụng.
Để bỏ qua từ sai chính tả, hãy giữ Control khi bấm vào từ, sau đó chọn Bỏ qua chính tả.
Từ sẽ được bỏ qua nếu xuất hiện lại trong bài thuyết trình (và sẽ được tô sáng trong các bài thuyết trình khác). Nếu sau này bạn muốn xóa từ khỏi danh sách Từ đã bỏ qua, chọn Keynote > Cài đặt > Tự động sửa (từ menu Keynote ở đầu màn hình của bạn), sau đó chạm vào nút Từ đã bỏ qua và xóa từ.
Để hiển thị lỗi tiếp theo, nhấn Command-Dấu chấm phẩy.
Sử dụng tính năng tự động sửa
Khi chính tả được kiểm tra tự động, các từ sai chính tả được gạch chân màu đỏ và cách sửa gợi ý sẽ được hiển thị bằng màu lam bên dưới từ. Nếu bạn không thấy các gợi ý tự động sửa, hãy đảm bảo bật tự động sửa.
Chọn Keynote > Cài đặt (từ menu Keynote ở đầu màn hình của bạn).
Bấm vào Tự động sửa ở đầu cửa sổ cài đặt, sau đó chọn hoặc bỏ chọn “Sửa chính tả tự động”.
Với tính năng tự động sửa được bật, hãy thực hiện bất kỳ tác vụ nào sau đây:
Chấp nhận các gợi ý: Nếu chỉ có một chỉnh sửa được gợi ý, chỉ cần tiếp tục nhập để yêu cầu thay đổi từ đó thành gợi ý. Nếu có từ hai gợi ý trở lên được hiển thị, hãy chọn một gợi ý.
Bỏ qua gợi ý: Nhấn phím Esc (Thoát), sau đó tiếp tục nhập.
Hoàn tác tự động sửa: Một từ được sửa tự động sẽ được gạch chân màu lam. Để khôi phục cách viết chính tả ban đầu, hãy đặt dấu chèn sau từ để hiển thị cách viết chính tả ban đầu, sau đó chọn cách viết chính tả của bạn. Bạn cũng có thể giữ Control khi bấm vào từ để hiển thị chính tả, sau đó chọn chính tả.
Thêm và xóa từ khỏi từ điển chính tả
Thêm một từ: Giữ Control khi bấm vào từ trong bài thuyết trình của bạn, sau đó chọn Ghi nhớ chính tả trong menu phím tắt. Từ được thêm vào từ điển macOS được sử dụng bởi Keynote và các ứng dụng khác.
Xóa một từ: Giữ Control khi bấm vào từ trong bài thuyết trình của bạn, sau đó chọn Hủy ghi nhớ chính tả trong menu phím tắt. Từ bị xóa khỏi từ điển macOS được sử dụng bởi Keynote và các ứng dụng khác.
Chỉ định các từ sẽ bỏ qua trong Keynote: Chọn Keynote > Cài đặt (từ menu Keynote ở đầu màn hình của bạn). Bấm vào Tự động sửa ở đầu cửa sổ cài đặt, sau đó bấm vào nút Từ đã bỏ qua trong phần Chính tả. Bấm vào
 , sau đó nhập từ mà bạn muốn trình kiểm tra chính tả bỏ qua. Bấm OK khi bạn đã hoàn tất.
, sau đó nhập từ mà bạn muốn trình kiểm tra chính tả bỏ qua. Bấm OK khi bạn đã hoàn tất.
Ghi chú: Nếu bạn thêm một từ vào từ điển chính tả, từ đó được thêm cho tất cả các ngôn ngữ.
Sử dụng cửa sổ Chính tả và ngữ pháp
Bạn có thể mở cửa sổ Chính tả và ngữ pháp để kiểm tra chính tả và ngữ pháp trong bài thuyết trình của mình.
Chọn Sửa > Chính tả và ngữ pháp > Hiển thị chính tả và ngữ pháp (từ menu Sửa ở đầu màn hình).
Để chỉ kiểm tra văn bản cụ thể, trước tiên hãy chọn văn bản.
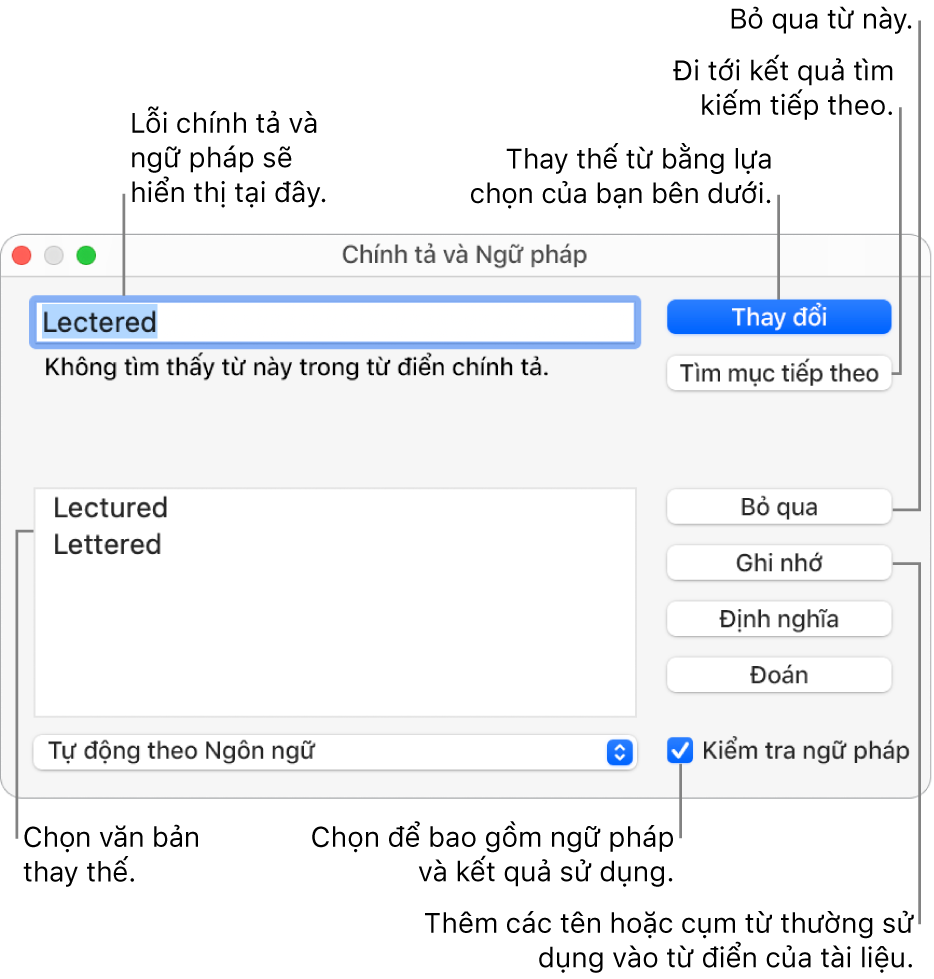
Để tìm hiểu về cách tìm và thay thế văn bản, hãy xem Tìm và thay thế văn bản trong Keynote trên máy Mac.
Thiết lập kiểm tra chính tả cho nhiều ngôn ngữ
Trong Cài đặt hệ thống, bạn có thể thiết lập để máy Mac tự động kiểm tra chính tả cho các ngôn ngữ khác nhau.
Để thay đổi cài đặt chính tả, hãy thực hiện một trong các tác vụ sau:
macOS Ventura 13 trở lên: Chọn menu Apple
 > Cài đặt hệ thống > Bàn phím, bấm vào nút Sửa ở bên phải của Nguồn đầu vào, sau đó chọn Tự động theo ngôn ngữ từ menu bật lên Chính tả.
> Cài đặt hệ thống > Bàn phím, bấm vào nút Sửa ở bên phải của Nguồn đầu vào, sau đó chọn Tự động theo ngôn ngữ từ menu bật lên Chính tả.macOS 12 trở xuống: Chọn menu Apple
 > Tùy chọn hệ thống > Bàn phím, bấm vào Văn bản, sau đó chọn Tự động theo ngôn ngữ từ menu bật lên Chính tả.
> Tùy chọn hệ thống > Bàn phím, bấm vào Văn bản, sau đó chọn Tự động theo ngôn ngữ từ menu bật lên Chính tả.
Đóng cửa sổ cài đặt bàn phím.
Bạn cũng có thể chọn ngôn ngữ để kiểm tra chính tả trong cửa sổ Chính tả và ngữ pháp trong Keynote. Chọn Sửa > Chính tả và ngữ pháp > Hiển thị chính tả và ngữ pháp. Bấm vào menu bật lên ở dưới cùng của cửa sổ, sau đó chọn ngôn ngữ.