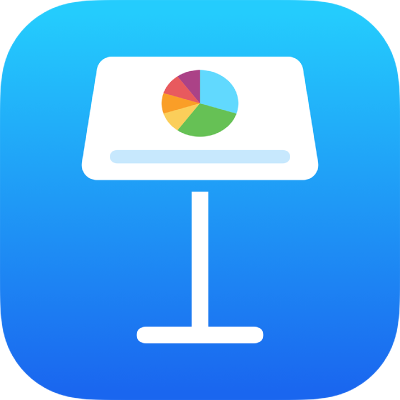
Thêm đối tượng 3D trong Keynote trên iPad
Đối tượng 3D là các mô hình ba chiều mô phỏng các hiệu ứng kết cấu, bóng đổ và ánh sáng tự nhiên. Bạn có thể thêm đối tượng 3D được tạo bằng phần mềm 3D hoặc công nghệ quét 3D ở định dạng tệp USDA, USDC và USDZ vào bài thuyết trình của mình. Sau khi thêm đối tượng 3D, bạn có thể điều chỉnh kích thước, phát ảnh động được nhúng và xoay đối tượng theo các trục x, y và z.

Ghi chú: Nếu một bài thuyết trình chứa các đối tượng 3D được xuất thành một định dạng tệp khác, hoặc được mở trong Keynote 13.1 trở xuống, Keynote cho iCloud, hoặc ứng dụng Xem trước, thì đối tượng 3D sẽ xuất hiện dưới dạng đối tượng 2D.
Thêm hoặc thay thế đối tượng 3D
Chạm vào
 trong thanh công cụ, sau đó chạm vào “Chèn từ”.
trong thanh công cụ, sau đó chạm vào “Chèn từ”.Điều hướng đến đối tượng 3D, chạm để chọn đối tượng, sau đó chạm vào Mở.
Đối tượng 3D xuất hiện trong trang chiếu với
 ở giữa. Nếu đối tượng 3D chứa một hình động được nhúng,
ở giữa. Nếu đối tượng 3D chứa một hình động được nhúng,  sẽ xuất hiện ở góc dưới bên phải của đối tượng.
sẽ xuất hiện ở góc dưới bên phải của đối tượng.
Để thay thế đối tượng 3D, hãy chạm để chọn đối tượng, chạm vào
 , chạm vào tab Đối tượng 3D, sau đó chạm vào Thay thế. Điều hướng đến đối tượng 3D bạn muốn, sau đó chạm vào đối tượng.
, chạm vào tab Đối tượng 3D, sau đó chạm vào Thay thế. Điều hướng đến đối tượng 3D bạn muốn, sau đó chạm vào đối tượng.
Bạn cũng có thể sao chép và dán đối tượng 3D từ một bài thuyết trình Keynote hoặc ứng dụng khác. Để tìm hiểu thêm, hãy xem Sao chép văn bản và đối tượng giữa Keynote và các ứng dụng khác.
Sửa đối tượng 3D
Khi bạn thêm một đối tượng 3D vào bài thuyết trình, bạn có thể xoay đối tượng đó theo các trục x, y và z. Bạn cũng có thể định cỡ lại đối tượng 3D theo tỷ lệ để phóng to hoặc thu nhỏ mà không thay đổi hình dạng của đối tượng. Nếu đối tượng 3D chứa một hình động được nhúng, bạn có thể phát và tạm dừng hình động.
Chạm vào đối tượng 3D để chọn.
Để sửa đối tượng 3D, hãy thực hiện bất kỳ tác vụ nào sau đây:
Xoay đối tượng 3D: Kéo
 ở giữa đối tượng.
ở giữa đối tượng.Bạn cũng có thể Chạm vào
 , sau đó chạm vào Đối tượng 3D. Chạm vào nút + hoặc – hoặc nhập một giá trị tính bằng độ để chỉ định góc mà bạn muốn xoay đối tượng theo các trục x, y và z. Chạm vào Đặt lại hướng xoay để đặt tất cả các giá trị thành 0 độ.
, sau đó chạm vào Đối tượng 3D. Chạm vào nút + hoặc – hoặc nhập một giá trị tính bằng độ để chỉ định góc mà bạn muốn xoay đối tượng theo các trục x, y và z. Chạm vào Đặt lại hướng xoay để đặt tất cả các giá trị thành 0 độ.Định cỡ lại đối tượng 3D: Kéo bất cứ bộ điều khiển chọn nào xung quanh đối tượng 3D. Hoặc chạm vào
 , chạm vào Sắp xếp, chạm vào R hoặc C, sau đó nhập các giá trị cho Chiều rộng và Chiều cao.
, chạm vào Sắp xếp, chạm vào R hoặc C, sau đó nhập các giá trị cho Chiều rộng và Chiều cao.Phát hình động của đối tượng 3D: Nếu đối tượng 3D chứa một hình động được nhúng, hãy chạm vào
 ở góc dưới bên phải của đối tượng để phát hình động. Chạm vào
ở góc dưới bên phải của đối tượng để phát hình động. Chạm vào  để dừng hình động.
để dừng hình động.Mẹo: Bạn có thể đặt để hình động của đối tượng 3D tự động phát trong bản trình chiếu. Chạm vào
 , chạm vào Đối tượng 3D, sau đó bật Phát trong bản trình chiếu.
, chạm vào Đối tượng 3D, sau đó bật Phát trong bản trình chiếu.
Bạn cũng có thể căn chỉnh đối tượng 3D với một đối tượng khác trên trang hoặc chỉ định vị trí của đối tượng 3D bằng tọa độ x và y. Để tìm hiểu thêm, hãy xem Định vị và căn chỉnh đối tượng.
Xem đối tượng 3D
Sau khi bạn thêm đối tượng 3D vào trang chiếu, bạn có thể xem đối tượng ở dạng 3D trên các kiểu máy iPad và iPhone tương thích.
Để xem đối tượng 3D, hãy thực hiện một trong các tác vụ sau đây:
Trong chế độ đọc: Chạm vào
 trong các điều khiển bên dưới đối tượng 3D.
trong các điều khiển bên dưới đối tượng 3D.Trong chế độ sửa: Chạm vào đối tượng 3D để chọn đối tượng đó, chạm vào
 , chạm vào Đối tượng 3D, sau đó chạm vào Xem ở dạng 3D.
, chạm vào Đối tượng 3D, sau đó chạm vào Xem ở dạng 3D.
Thêm mô tả cho đối tượng 3D
Mô tả được đọc bởi công nghệ hỗ trợ (ví dụ: VoiceOver) khi người nào đó sử dụng công nghệ đó để truy cập bài thuyết trình của bạn. Mô tả không hiển thị ở bất kỳ đâu trong bài thuyết trình của bạn.
Chạm vào đối tượng 3D để chọn đối tượng đó, chạm vào
 , sau đó chạm vào Đối tượng 3D.
, sau đó chạm vào Đối tượng 3D.Chạm vào Mô tả, chạm vào hộp văn bản, sau đó nhập văn bản của bạn.
Nếu bạn xuất bài thuyết trình của mình dưới dạng PDF, các mô tả vẫn có thể đọc được bởi công nghệ hỗ trợ. Xem Xuất sang PowerPoint hoặc một định dạng tệp khác.
Để thêm chú thích hoặc tiêu đề vào đối tượng 3D, hãy xem Thêm chú thích hoặc tiêu đề vào đối tượng.
Bạn có thể sử dụng hiệu ứng chuyển động Magic Move để một đối tượng 3D tự chuyển động hoặc xoay khi bạn thay đổi trang chiếu. Để tìm hiểu thêm, hãy xem Thêm hiệu ứng chuyển tiếp Chuyển động ma thuật.