Keynote
Hướng dẫn sử dụng Keynote cho iPad
- Chào mừng
- Tính năng mới trong Keynote 13.2
-
- Giới thiệu về Keynote
- Giới thiệu về hình ảnh, biểu đồ và các đối tượng khác
- Tạo bài thuyết trình
- Chọn cách điều hướng bài thuyết trình của bạn
- Mở bài thuyết trình
- Lưu và đặt tên bài thuyết trình
- Tìm bài thuyết trình
- In bài thuyết trình
- Tùy chỉnh thanh công cụ
- Sao chép văn bản và đối tượng giữa các ứng dụng
- Các cử chỉ cơ bản trên màn hình cảm ứng
- Sử dụng Apple Pencil với Keynote
- Tạo bài thuyết trình bằng VoiceOver
-
- Thay đổi độ trong suốt đối tượng
- Tạo nền cho hình và hộp văn bản bằng màu hoặc hình ảnh
- Thêm đường viền vào đối tượng
- Thêm chú thích hoặc tiêu đề
- Thêm phản chiếu hoặc bóng đổ
- Sử dụng kiểu đối tượng
- Định cỡ lại, xoay và lật đối tượng
- Thêm đối tượng được liên kết để làm cho bài thuyết trình có tính tương tác
-
- Thuyết trình trên iPad của bạn
- Thuyết trình trên màn hình riêng biệt
- Thuyết trình trên iPad qua internet
- Sử dụng điều khiển từ xa
- Làm cho bài thuyết trình tự động chuyển tiếp
- Phát bản trình chiếu có nhiều người thuyết trình
- Thêm và xem ghi chú thuyết trình
- Lặp lại trên thiết bị
- Phát bài thuyết trình đã ghi
-
- Gửi bài thuyết trình
- Giới thiệu về cộng tác
- Mời người khác cộng tác
- Cộng tác trên bài thuyết trình được chia sẻ
- Xem hoạt động mới nhất trong bài thuyết trình được chia sẻ
- Thay đổi cài đặt của bài thuyết trình được chia sẻ
- Dừng chia sẻ bài thuyết trình
- Các thư mục được chia sẻ và cộng tác
- Sử dụng Box để cộng tác
- Tạo GIF động
- Đăng bài thuyết trình của bạn trong blog
- Bản quyền
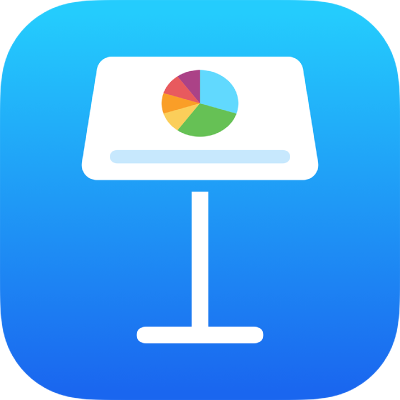
Định cỡ lại, di chuyển hoặc khóa bảng trong Keynote trên iPad
Định cỡ lại bảng
Định cỡ lại bảng làm cho bảng lớn hơn hay nhỏ hơn; thao tác đó không thay đổi số lượng hàng và cột chứa trong bảng.
Chạm vào bảng, sau đó chạm vào
 ở góc trên cùng bên trái.
ở góc trên cùng bên trái.Kéo bất kỳ chấm màu lam nào trên cạnh của bảng để làm cho bảng lớn hơn hoặc nhỏ hơn.
Để đồng thời định cỡ lại hàng và cột, hãy kéo chấm trong góc.
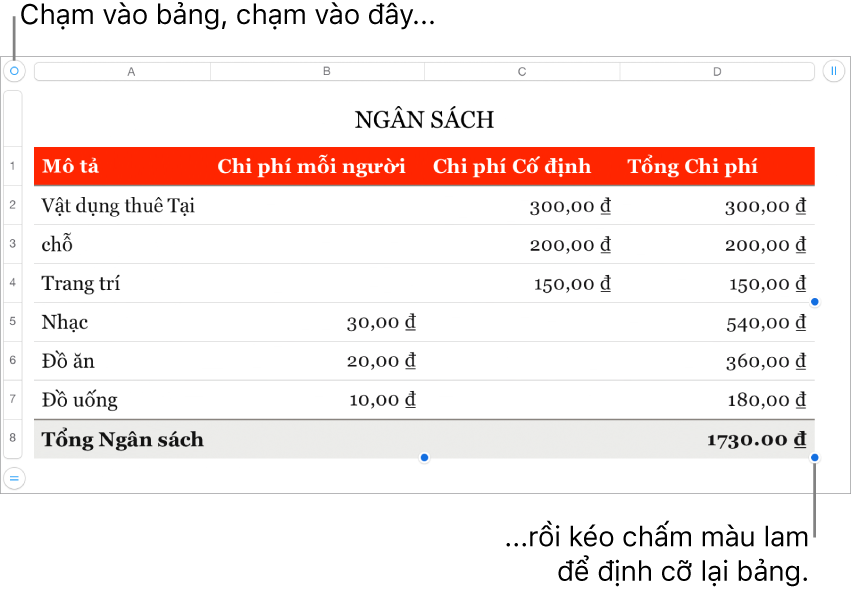
Di chuyển bảng
Chạm vào bảng, sau đó kéo
 ở góc trên cùng bên trái.
ở góc trên cùng bên trái.
Khóa hoặc mở khóa bảng
Bạn có thể khóa một bảng để không thể sửa, di chuyển hoặc xóa bảng đó.
Khóa bảng: Chạm vào bảng, chạm vào
 , chạm vào Sắp xếp, sau đó chạm vào Khóa.
, chạm vào Sắp xếp, sau đó chạm vào Khóa.Mở khóa bảng: Chạm vào bảng, sau đó chạm vào Mở khóa.
Cảm ơn phản hồi của bạn.