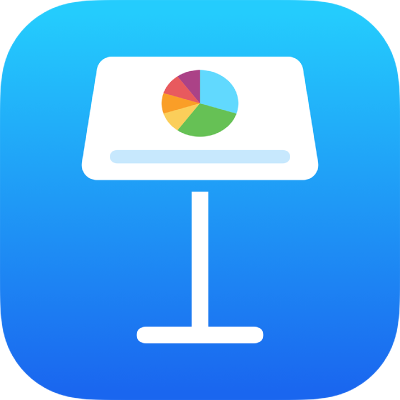
Liên kết đến trang web, email, số điện thoại hoặc trang chiếu trong Keynote trên iPad
Bạn có thể biến văn bản hoặc đối tượng nhất định (hình, đường, hình ảnh, thư viện hình ảnh, phim, bản vẽ, hộp văn bản, phương trình, nhóm đối tượng và bản vẽ động) thành liên kết:
Chuyển đến một trang chiếu khác
Mở trang web hoặc thư email
Gọi số điện thoại
Bạn có thể sửa đích hoặc văn bản liên kết hoặc xóa liên kết để văn bản lại hoạt động như văn bản thông thường.
Thêm liên kết
Chạm vào đối tượng, hộp văn bản hoặc văn bản được chọn bạn muốn biến thành liên kết, sau đó chạm vào Liên kết.
Chạm vào Liên kết đến và chọn một đích (Trang chiếu, Trang web, Email hoặc Số điện thoại).
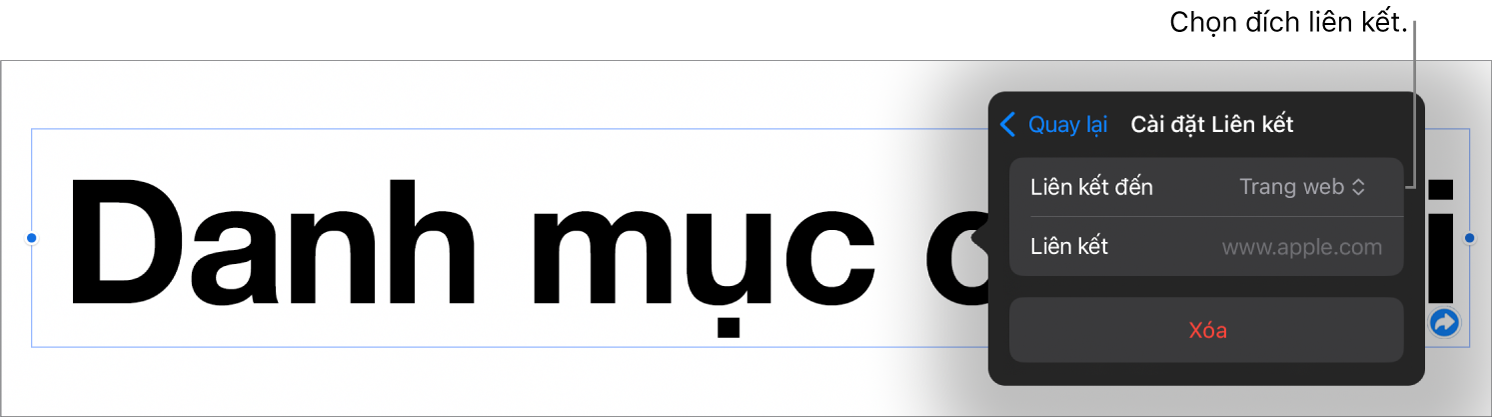
Chỉ định thông tin chi tiết cho đích đến:
Trang chiếu: Đi tới một trang chiếu khác trong bài thuyết trình. Chọn một trong các tùy chọn trang chiếu hoặc chạm vào Liên kết đến trang chiếu và chọn số trang chiếu.
Trang web: Mở một trang web trong trình duyệt. Trong trường Liên kết, hãy nhập URL cho trang web. Đối với liên kết văn bản, trong trường Hiển thị, nhập văn bản bạn muốn người đọc nhìn thấy. Ví dụ: bạn có thể muốn hiển thị tên miền và không muốn hiển thị toàn bộ địa chỉ web.
Email: Mở email được đề trước địa chỉ với địa chỉ bạn cung cấp trong trường Đến. Đối với liên kết văn bản, trong trường Hiển thị, nhập văn bản bạn muốn người đọc nhìn thấy. Ví dụ: bạn có thể muốn hiển thị tên người nhận và không muốn hiển thị toàn bộ địa chỉ email. Nhập chủ đề vào trường Chủ đề hoặc để trống.
Số điện thoại: Gọi số điện thoại. Trong trường Số, hãy nhập một số điện thoại. Trong trường Hiển thị, hãy nhập văn bản bạn muốn người đọc nhìn thấy. Ví dụ: bạn có thể hiển thị tên của doanh nghiệp hoặc người sở hữu số đó.
Thoát bản trình chiếu: Kết thúc bản trình chiếu.
Để xác minh đích, hãy chạm vào Quay lại, sau đó chạm vào nút Chuyển tới trang chiếu, Mở liên kết, Soạn email hoặc Gọi điện.
Nếu bạn không cần xác minh liên kết, hãy chạm vào trang chiếu để đóng các điều khiển.
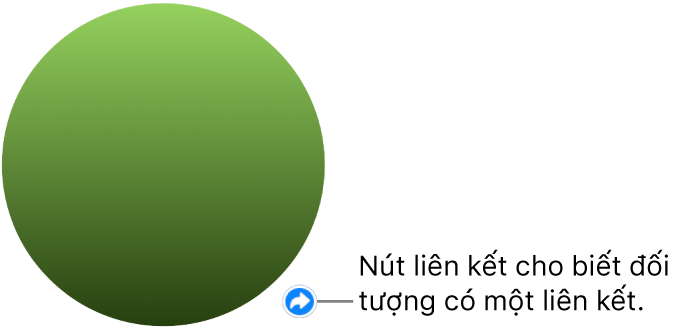
Văn bản được liên kết được gạch chân và một nút liên kết (trông giống như một mũi tên cong) xuất hiện bên cạnh các đối tượng được liên kết. Nút liên kết không hiển thị khi bạn phát bài thuyết trình.
Sửa hoặc xóa liên kết
Chạm vào văn bản được liên kết hoặc nút liên kết trên đối tượng được liên kết.
Nếu liên kết ở trong một ô bảng, trước tiên chạm vào ô, sau đó chạm vào nút liên kết.
Trong trình sửa liên kết, hãy chạm vào Cài đặt Liên kết.
Thực hiện các thay đổi của bạn hoặc chạm vào Xóa.
Khi bạn xóa liên kết, văn bản liên kết được giữ lại nhưng định dạng liên kết bị xóa và liên kết không hoạt động nữa.
Khi bạn đã hoàn tất, hãy chạm vào trang chiếu để đóng Cài đặt liên kết.
Bật hoặc tắt tự động định dạng cho các URL, địa chỉ email và số điện thoại
Keynote phát hiện các địa chỉ web (URL) và địa chỉ email hợp lệ cũng như tạo kiểu cho chúng (ví dụ: với dấu gạch chân hoặc màu khác) để cho biết chúng là các liên kết hoạt động. Theo mặc định, số điện thoại không được định dạng dưới dạng liên kết nhưng bạn có thể bật tự động định dạng cho số điện thoại. Bạn cũng có thể tắt định dạng liên kết tự động cho các URL và địa chỉ email.
Để thay đổi liệu Keynote có định dạng các URL trang web, địa chỉ email và số điện thoại dưới dạng liên kết hoạt động không, bạn có thể cập nhật cài đặt cho tự động định dạng.
Chạm vào
 ở đầu màn hình.
ở đầu màn hình.Chạm vào Cài đặt, chạm vào Tự động sửa, sau đó thực hiện bất kỳ tác vụ nào sau đây:
URL trang web và địa chỉ email: Bật hoặc tắt Phát hiện liên kết web và email.
Số điện thoại: Bật hoặc tắt Phát hiện liên kết điện thoại.
Nếu bạn không muốn các liên kết hiển thị định dạng nhưng vẫn muốn chúng hoạt động, hãy bật Phát hiện liên kết web và email hoặc Phát hiện liên kết điện thoại và tắt Áp dụng kiểu liên kết.
Cài đặt áp dụng cho văn bản mới mà bạn nhập vào tất cả các bài thuyết trình Keynote. Các liên kết hiện có không bị ảnh hưởng bởi thay đổi này.
Bạn có thể thiết lập bản trình chiếu thành một bài thuyết trình tương tác thay đổi trang chiếu khi người xem chạm vào liên kết. Bài thuyết trình tương tác, chỉ có liên kết đặc biệt hữu ích trong thiết lập ki-ốt.