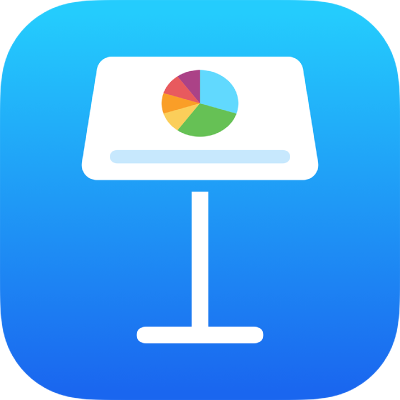
Sử dụng Apple Pencil với Keynote trên iPad
Bạn có thể sử dụng Apple Pencil trong Keynote trên iPad để chuyển chữ viết tay thành văn bản, tạo các bản vẽ, chọn và cuộn giống như khi bạn sử dụng ngón tay của mình. Theo mặc định, khi bạn sử dụng Apple Pencil trong Keynote, bạn vào chế độ viết và vẽ. Thay vào đó, nếu bạn muốn sử dụng Apple Pencil để cuộn và chọn các đối tượng, bạn có thể thay đổi cài đặt mặc định.
Ghi chú: Để chuyển đổi chữ viết tay của bạn thành văn bản bằng cách sử dụng Viết chữ, bạn phải có iPad tương thích với iPadOS 14 được cài đặt. Viết chữ không có sẵn ở tất cả các ngôn ngữ. Để biết thêm thông tin, hãy xem bài viết Hỗ trợ này.
Thay đổi hoạt động mặc định của Apple Pencil cho Keynote
Nếu bạn muốn sử dụng Apple Pencil để cuộn và chọn các đối tượng thay vì viết hoặc vẽ, hãy thay đổi cài đặt mặc định. Cài đặt Apple Pencil trong Keynote chỉ áp dụng cho Keynote. Nếu bạn thay đổi cài đặt trong một bài thuyết trình, thay đổi đó áp dụng cho tất cả các bài thuyết trình Keynote nhưng không ảnh hưởng đến các ứng dụng khác, ví dụ như Pages và Numbers.
Mở bài thuyết trình Keynote, sau đó chạm vào
 .
.Trong các điều khiển Apple Pencil (có thể bạn cần phải cuộn xuống để nhìn thấy chúng), hãy bật Chọn và cuộn.
Nếu Apple Pencil của bạn hỗ trợ, bạn có thể bật Chạm hai lần để chuyển đổi, sau đó chạm hai lần vào phần dưới của Apple Pencil để bật hoặc tắt Chọn và cuộn.
Nếu bạn thay đổi cài đặt mặc định thành Chọn và cuộn, bạn vẫn có thể sử dụng Apple Pencil để vẽ trong Keynote. Chạm vào ![]() trong thanh công cụ, sau đó chạm vào Bản vẽ.
trong thanh công cụ, sau đó chạm vào Bản vẽ.
Chuyển chữ viết tay thành văn bản
Viết chữ là một tính năng trên iPad sẽ chuyển chữ viết tay của bạn thành văn bản. Khi bạn ghép đôi Apple Pencil với iPad được hỗ trợ với iPadOS 14 được cài đặt thì Viết chữ sẽ được bật theo mặc định. Để kiểm tra cài đặt Viết chữ hoặc để tắt công cụ đó, hãy đi tới Cài đặt ![]() > Apple Pencil.
> Apple Pencil.
Trong Keynote, hãy chạm Apple Pencil vào hộp văn bản, hình hoặc ô bảng nơi bạn muốn viết.
Ghi chú: Trong bảng, hãy chạm vào ô nếu bạn muốn thay thế tất cả nội dung của ô đó. Để sửa ô, hãy chạm lại vào ô để đặt dấu chèn ở nơi bạn muốn bắt đầu viết.
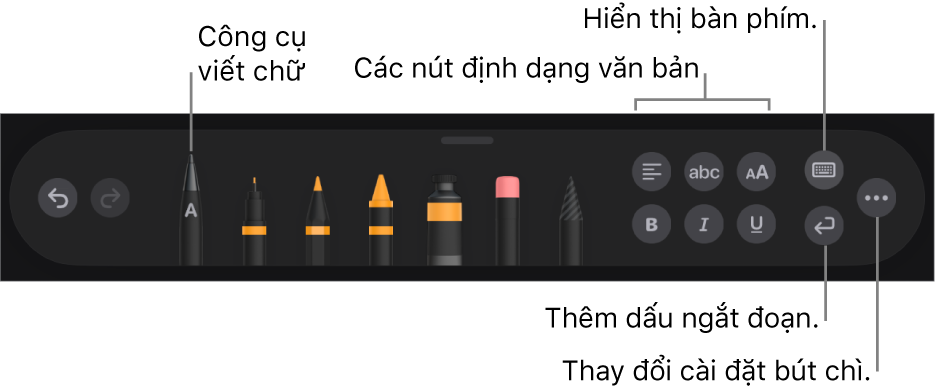
Chạm vào công cụ Viết chữ, sau đó bắt đầu viết.
Viết chữ hoạt động ngay cả khi chữ viết tay của bạn vượt quá mép của khu vực văn bản.
Ghi chú: Nếu bạn tắt Viết chữ trong Cài đặt hoặc ngôn ngữ hỗ trợ Viết chữ không có trong danh sách ngôn ngữ của bạn thì công cụ Viết chữ không xuất hiện trong thanh công cụ.
Khi bạn nhập văn bản bằng Apple Pencil, bạn có thể thực hiện bất kỳ thao tác nào sau đây:
Xóa từ: Gạch từ đó.
Chèn văn bản: Chạm và giữ trong khu vực văn bản, sau đó bắt đầu viết khi không gian mở ra.
Nối hoặc tách rời các ký tự: Vẽ đường dọc giữa chúng.
Chọn văn bản: Khoanh tròn văn bản hoặc vẽ một đường qua văn bản đó. Kéo các bộ điều khiển chọn bằng ngón tay của bạn để thay đổi lựa chọn.
Bắt đầu đoạn mới: Chạm vào
 trong thanh công cụ ở cuối màn hình.
trong thanh công cụ ở cuối màn hình.Hiển thị bàn phím: Chạm vào
 trong thanh công cụ, sau đó chạm vào các phím trên bàn phím để sửa văn bản, xóa các ký tự, thêm dấu cách, v.v.
trong thanh công cụ, sau đó chạm vào các phím trên bàn phím để sửa văn bản, xóa các ký tự, thêm dấu cách, v.v.Thay đổi thành một ngôn ngữ được hỗ trợ khác: Chạm và giữ
 trong thanh công cụ, sau đó chạm vào ngôn ngữ bạn muốn sử dụng (bạn phải đã thêm bàn phím trong Cài đặt > Cài đặt chung > Bàn phím > Bàn phím). Nút sẽ hiển thị nhanh tên viết tắt của ngôn ngữ được chọn (ví dụ: EN cho tiếng Anh).
trong thanh công cụ, sau đó chạm vào ngôn ngữ bạn muốn sử dụng (bạn phải đã thêm bàn phím trong Cài đặt > Cài đặt chung > Bàn phím > Bàn phím). Nút sẽ hiển thị nhanh tên viết tắt của ngôn ngữ được chọn (ví dụ: EN cho tiếng Anh).Hoàn tác hành động sau cùng: Chạm vào
 trên thanh công cụ. Chạm nhiều lần để hoàn tác tất cả các hành động gần đây của bạn.
trên thanh công cụ. Chạm nhiều lần để hoàn tác tất cả các hành động gần đây của bạn.Thêm hộp văn bản mới: Bắt đầu viết từ các khu vực văn bản khác (chẳng hạn như một hộp văn bản hoặc ô bảng hoặc bảng được chọn). Một hộp văn bản mới được tạo cho văn bản của bạn.
Khi công cụ Viết chữ được chọn, thanh công cụ cũng chứa các nút để căn chỉnh văn bản; thay đổi phông chữ và cỡ chữ; áp dụng chữ in đậm, in nghiêng hoặc gạch chân vào văn bản; và thêm dấu ngắt đoạn.
Để có thêm không gian để viết, hãy kéo bộ điều khiển thanh công cụ xuống để thu nhỏ thanh công cụ. Để chuyển thanh công cụ về kích cỡ đầy đủ, hãy chạm vào phiên bản đã thu nhỏ. Để đặt thanh công cụ tự động thu nhỏ khi bạn đang viết, hãy chạm vào ![]() , sau đó bật Tự động thu nhỏ.
, sau đó bật Tự động thu nhỏ.