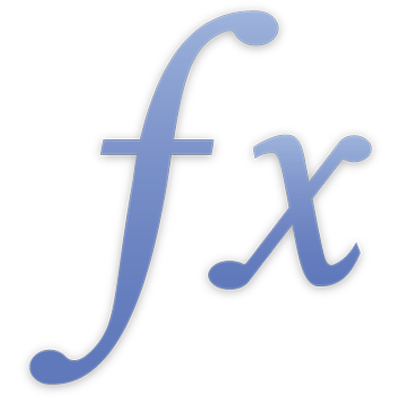
Thêm và sửa công thức
Để thêm và sửa công thức, bạn có thể sử dụng Trình sửa Công thức. Trình sửa Công thức có một trường văn bản giữ công thức của bạn. Bạn có thể thêm tham chiếu ô, toán tử, hàm hoặc hằng số vào công thức.
Ghi chú: Trong Numbers, bạn cũng có thể sử dụng thanh công thức để làm việc với các công thức.
Chèn công thức
Bạn có thể tạo các công thức đơn giản hoặc phức tạp để thực hiện các phép tính đối với các giá trị trong các bảng của bạn. Các công thức có thể là đơn giản, chẳng hạn như phương trình như 6x3-2, chúng có thể sử dụng các hàm cơ bản như SUM, AVERAGE và MAX; hoặc chúng có thể sử dụng các hàm phức tạp hơn như REGEX.EXTRACT hoặc XLOOKUP. Các công thức cũng có thể sử dụng một tổ hợp các giá trị và hàm.
Bấm hoặc chạm vào ô nơi bạn muốn kết quả xuất hiện, sau đó nhập dấu bằng (=) để mở Trình sửa công thức.
Bấm hoặc chạm vào một hoặc nhiều ô để sử dụng trong công thức của bạn hoặc nhập giá trị (ví dụ: một số như 0 hoặc 5,20).
Bạn cũng có thể thêm các hàm. Xem Thêm hàm vào công thức.
Nhập toán tử số học (ví dụ: +, -, * hoặc /), sau đó chọn một ô khác để sử dụng trong công thức của bạn hoặc nhập một giá trị.
Nếu bạn không chỉ định toán tử, Numbers sẽ chèn + giữa các tham chiếu ô theo mặc định.
Tiếp tục thêm các toán tử và tham chiếu ô cho đến khi công thức của bạn hoàn thành, sau đó nhấn Return hoặc bấm vào
 trong Trình sửa công thức khi bạn đã hoàn tất.
trong Trình sửa công thức khi bạn đã hoàn tất.Nếu bạn bấm vào
 thì bạn sẽ thoát khỏi Trình sửa công thức mà không lưu các thay đổi của mình.
thì bạn sẽ thoát khỏi Trình sửa công thức mà không lưu các thay đổi của mình.
Thêm hàm vào công thức
Trong Trình sửa Công thức hoặc thanh công thức (Numbers), đặt dấu chèn tại vị trí bạn muốn hàm được thêm vào.
Mở Trình duyệt Hàm.
Chọn danh mục hàm.
Để thêm hàm, chọn hàm và chạm hoặc bấm vào Chèn Hàm.
Trong Trình sửa Công thức hoặc thanh công thức (Numbers), thay thế từng trình giữ chỗ đối số trong hàm được chèn bằng một giá trị.
Hoặc, bạn có thể nhập trực tiếp hàm vào trường văn bản của Trình sửa Công thức hoặc thanh công thức (Numbers).
Nếu bạn không chắc chắn về hàm bạn muốn, bạn có thể tìm hiểu thêm về từng hàm trong Trình duyệt hàm hoặc trên web. Xem Danh sách các hàm theo danh mục.
So sánh các giá trị bằng cách sử dụng công thức
Bạn có thể sử dụng các toán tử so sánh để kiểm tra xem các giá trị trong hai ô có bằng nhau không hoặc xem một giá trị lớn hơn hay nhỏ hơn giá trị khác. Để thực hiện việc này, bạn phải thiết lập câu lệnh trong ô—ví dụ như A1 > A2, có nghĩa là giá trị trong ô A1 lớn hơn giá trị trong ô A2. Kết quả của toán tử so sánh được biểu thị dưới dạng "true" hoặc "false".
Trong Trình sửa công thức, hãy chọn ô để sử dụng dưới dạng đối số đầu tiên trong công thức của bạn hoặc nhập một giá trị.
Chọn toán tử so sánh (<, >, = hoặc ≠) ở hàng trên cùng của bàn phím.
Nếu bạn không thấy các toán tử so sánh, hãy kéo hàng trên cùng sang bên trái.
Chọn ô để sử dụng dưới dạng đối số tiếp theo trong công thức của bạn hoặc nhập một giá trị.
Bấm hoặc chạm vào
 trong Trình sửa công thức để nhập công thức vào ô.
trong Trình sửa công thức để nhập công thức vào ô.
Bảo lưu tham chiếu hàng hoặc cột trong công thức
Bạn có thể đặt tham chiếu hàng và cột trong công thức tuyệt đối để bạn có thể sử dụng cùng một công thức ở những nơi khác trong bảng tính của mình mà không cần thay đổi các tham chiếu ô, nếu không chúng sẽ thay đổi.
Nếu bạn không bảo lưu các tham chiếu hàng hoặc cột, nếu bạn di chuyển công thức (bằng cách cắt và dán hoặc bằng cách thêm các hàng và cột mới) thì các tham chiếu được điều chỉnh tương ứng với vị trí mới của công thức.
Bấm hai lần hoặc chạm hai lần vào ô chứa công thức có các địa chỉ ô bạn muốn duy trì.
Bấm hoặc chạm vào tam giác hiển thị trong các thẻ biểu thị phạm vi ô bạn muốn bảo lưu.
Chọn Bảo lưu hàng hoặc Bảo lưu cột cho các địa chỉ bắt đầu hoặc kết thúc của phạm vi được chọn.
Nếu bạn thay đổi số lượng hàng hoặc cột trong bảng hoặc nếu bạn di chuyển công thức vào ô khác thì các tham chiếu ô hoặc cột được bảo lưu sẽ được điều chỉnh nhưng chúng vẫn duy trì các tham chiếu ô tuyệt đối ban đầu.
Để lưu các thay đổi của bạn, hãy bấm hoặc chạm vào
 .
.
Thêm ghép nối vào công thức
Toán tử ghép nối (&) có thể được sử dụng trong các công thức để ghép nối hay liên kết hai hoặc nhiều chuỗi hoặc nội dung của hai hoặc nhiều tham chiếu ô.
Đặt dấu chèn trong Trình sửa Công thức hoặc thanh công thức (Numbers) tại điểm bạn muốn chèn ghép nối.
Thêm chuỗi hoặc tham chiếu ô đầu tiên sẽ được bao gồm trong ghép nối.
Nhập &.
Thêm chuỗi hoặc tham chiếu ô thứ hai sẽ được bao gồm trong ghép nối.
Lặp lại các bước 3 và 4 với số lần cần thiết cho tới khi bao gồm tất cả các mục sẽ được ghép nối.
Thay đổi công thức hiện có
Bạn có thể sửa công thức hiện có để công thức đó tham chiếu đến các ô khác nhau.
Bấm hai lần hoặc chạm hai lần vào ô chứa công thức bạn muốn sửa, sau đó thực hiện bất kỳ tác vụ nào sau đây:
Thêm các tham chiếu ô khác: Bấm hoặc chạm vào bên trong khu vực đối số cho công thức, sau đó chọn các ô mới bạn muốn thêm.
Xóa các tham chiếu ô: Trong Trình sửa công thức, hãy chọn các tham chiếu ô không mong muốn, sau đó nhấn Delete trên bàn phím của bạn.
Thay đổi các tham chiếu ô: Chọn các địa chỉ ô hiện có bạn muốn thay đổi, sau đó chọn các ô mới.
Khi bạn hoàn tất việc thay đổi các giá trị, hãy chọn
 trong Trình sửa công thức.
trong Trình sửa công thức.
Xóa công thức khỏi ô
Nếu bạn không muốn sử dụng công thức được kết hợp với một ô, bạn có thể xóa công thức.
Chọn ô chứa công thức, sau đó chạm hoặc nhấn phím Delete.
Để biết hướng dẫn cụ thể về cách hoàn thành các tác vụ trong Numbers, Pages hoặc Keynote, hãy xem hướng dẫn sử dụng dành cho ứng dụng đó.