
Перегляд і видалення програм
Якщо вас турбує, що хтось міг установити програму на ваш пристрій без вашого дозволу, ви можете переглянути список своїх програм, щоб упевнитися, що серед них немає нічого небажаного (інструкції починаються в наступному розділі нижче).
Якщо ви не знаєте напевне, для чого призначена якась програма, ви можете знайти її в App Store.
Ви можете переглянути і змінити тип даних, до яких кожна програма має доступ (наприклад, геопозиція, фотографії тощо). Це можна зробити за допомогою функції «Перевірка безпеки» в iOS 16 і новіших версіях.
Ви також можете переглянути параметри сторонніх програм, які доступні лише в програмах, якими не можна керувати через Apple.
![]() ВАЖЛИВО. Перед тим як вносити зміни чи видаляти інформацію, врахуйте потенційний вплив на безпеку та приватність.
ВАЖЛИВО. Перед тим як вносити зміни чи видаляти інформацію, врахуйте потенційний вплив на безпеку та приватність.

Дізнайтеся, як. Щоб переглянути наведений нижче розділ, виберіть кнопку «плюс» ![]() поряд із його назвою.
поряд із його назвою.
Як видалити програму з бібліотеки програм на iPhone або iPad
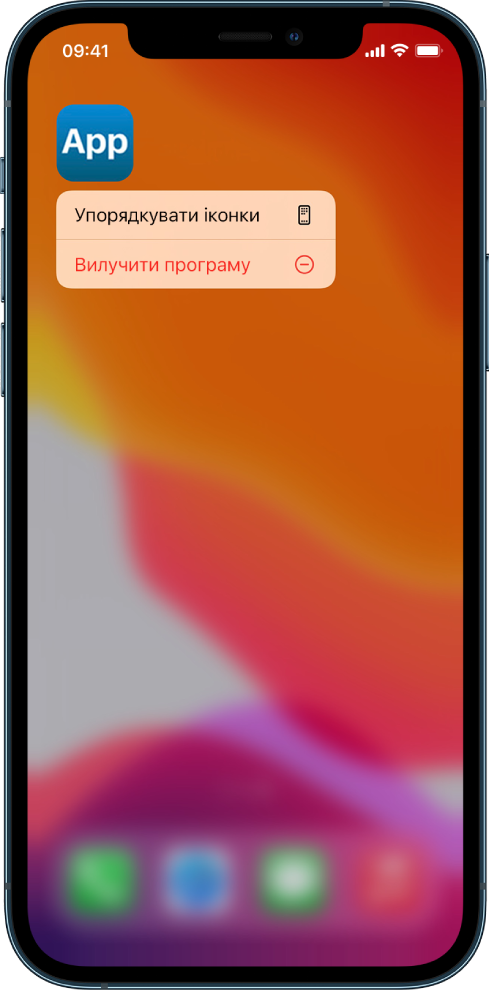
Перейдіть на початковий екран, а потім проведіть ліворуч через усі сторінки початкового екрана до Бібліотеки програм.
Торкніть у полі пошуку. Буде відображено список усіх програм на пристрої в алфавітному порядку.
Якщо ви побачите програму, яку хотіли б вилучити, торкніть і утримуйте її іконку, доки не з’явиться меню.
Торкніть «Видалити програму», щоб видалити її.
Докладніше дивіться в розділі Вилучення або видалення програм з iPhone у посібнику користувача iPhone.
Як видалити програму з початкового екрана
Торкніть і утримуйте програму на початковому екрані.
Торкніть «Вилучити програму», а потім — «Видалити програму», щоб видалити її.
Докладніше дивіться в розділі Вилучення або видалення програм з iPhone у посібнику користувача iPhone.
Видалення програми з Mac
Ви можете видалити програми, які, можливо, було викачано й установлено з інтернету або із зовнішнього пристрою, наприклад USB-пристрою.
Клацніть іконку Finder
 у Dock, потім клацніть «Програми» на бічній панелі Finder.
у Dock, потім клацніть «Програми» на бічній панелі Finder.Виконайте одну з таких дій:
Якщо програма в папці. Відкрийте папку програми, щоб перевірити наявність деінсталятора. Якщо відображається «Видалити [програму]» або «Деінсталятор [програми]», двічі клацніть цей пункт, а потім дотримуйтесь інструкцій на екрані.
Якщо програми немає в папці або немає деінсталятора. Якщо програми немає в папці або немає деінсталятора. Перетягніть програму з папки «Програми» в «Смітник» (в кінці Dock).
ЗАСТЕРЕЖЕННЯ. Програму буде остаточно видалено з вашого Mac наступного разу, коли ви або Finder очистите Смітник. Якщо у вас є файли, створені за допомогою цієї програми, можливо, ви не зможете відкрити їх знову. Якщо ви вирішите зберегти програму, поверніть її, перш ніж очищати Смітник. Виберіть програму в Смітнику, потім виберіть Файл > Повернути назад.
Щоб видалити програми, завантажені з App Store, скористайтеся Launchpad.