
Забезпечення приватності історії перегляду в Safari і на Картах
Варто переглядати й очищувати історію пошуку та збоїв браузерів та інших програм, якщо вас непокоїть доступність вашого пристрою для інших користувачів. Багато програм зберігають інформацію про ваші пошукові запити та перегляди, щоб у майбутньому вам було легше знайти раніше переглянуте. Наприклад, коли ви використовуєте програму «Карти», історія місць, які ви шукали та переглядали, допоможе легше переходити до нещодавно відвіданих місць.
Якщо ви перебуваєте в небезпечній особистій ситуації та вам потрібно шукати стратегії безпеки онлайн, але ви не хочете, щоб браузер Safari зберігав записи про те, що ви переглядали, можна відкрити вікно приватного перегляду на iPhone, iPad і Mac. Під час використання режиму «Приватний перегляд» деталі вашого перегляду не зберігаються і не поширюються на ваших інших пристроях. Крім того, якщо ви оновили операційну систему пристроїв до iOS 17, iPadOS 17, macOS 14 або новішої версії, Safari замикає вкладки приватного перегляду через певний період неактивності, тож відкрити їх можна, тільки ввівши пароль, код допуску, Face ID або Touch ID. Це захищає приватність ваших даних, коли ви відходите від пристрою. Ви можете очистити історію перегляду й відкрити вікно приватного перегляду на iPhone, iPad і Mac.

Дізнайтеся, як. Щоб переглянути наведений нижче розділ, виберіть кнопку «плюс» ![]() поряд із його назвою.
поряд із його назвою.
Очищення історії перегляду в Safari
Якщо ви шукали інформацію про стратегії безпеки в Інтернеті й стурбовані тим, що хтось може побачити вашу історію перегляду, ви можете видалити всі записи Safari про ваш перегляд.
На iPhone або iPad. Перейдіть у Параметри
 > Safari > «Стерти історію і дані сайтів».
> Safari > «Стерти історію і дані сайтів».На Mac. Відкрийте програму Safari
 , виберіть Історія > Очистити історію, клацніть спливне меню, а потім виберіть період, який ви хочете видалити.
, виберіть Історія > Очистити історію, клацніть спливне меню, а потім виберіть період, який ви хочете видалити.
Під час очищення історії Safari видаляє дані, збережені в результаті вашого перегляду, зокрема:
історію відвіданих вебсторінок;
список переходів із відкритих вебсторінок та на них;
список часто відвідуваних сайтів;
останні пошуки;
іконки для вебсторінок;
миттєві знімки, збережені для відкритих вебсторінок;
список елементів, які ви завантажили (завантажені файли не видаляються);
вебсайти, які ви додали для швидкого пошуку вебсайтів;
вебсайти, які запитували дозвіл на використання вашої геопозиції;
вебсайти, які запитували дозвіл на надсилання вам сповіщень.
Очищення нещодавніх маршрутів і улюблених елементів у Картах на iPhone або iPad
Відкрийте програму «Карти»
 , відтак прокрутіть список результатів у полі пошуку до розділу «Недавні».
, відтак прокрутіть список результатів у полі пошуку до розділу «Недавні».Виконайте одну з таких дій:
Змахніть нещодавній маршрут ліворуч.
Торкніть «Більше» безпосередньо над списком, а потім змахніть нещодавній маршрут ліворуч, або щоб видалити групу маршрутів, торкніть «Очистити» над групою.
Якщо ви хочете вилучити улюблене місце, прокрутіть сторінку до розділу «Улюблене», а потім торкніть «Більше». Проведіть справа наліво по улюбленому місцю, яке потрібно видалити, або торкніть «Редагувати», а потім —
 , щоб вилучити кілька улюблених елементів.
, щоб вилучити кілька улюблених елементів.
Очищення нещодавніх маршрутів і улюблених елементів у «Картах» на Mac
Відкрийте програму «Карти»
 , а потім прокрутіть до розділу «Недавні» на бічній панелі.
, а потім прокрутіть до розділу «Недавні» на бічній панелі.Під розділом «Недавні» клацніть «Очистити недавні».
Якщо ви хочете вилучити улюблене місце, клацніть місце, утримуючи Control (на бічній панелі під елементом «Улюблені»), а потім виберіть «Вилучити з Улюблених».
Відкриття вікна приватного перегляду на iPhone
Відкрийте програму Safari
 , а потім торкніть
, а потім торкніть  .
.Торкніть
 унизу по центру смуги вкладок у нижній частині екрана, а потім торкніть «Приватні».
унизу по центру смуги вкладок у нижній частині екрана, а потім торкніть «Приватні».Вкладка автоматично додається до групи вкладок під назвою «Приватні». У групі можна відкрити кілька приватних вкладок.
Ви можете легко перевірити, що ви перебуваєте в режимі «Приватний перегляд», переконавшись, що рядок поля пошуку сірий або відображає слово «Приватно».
Щоб приховати сайти й вийти з режиму «Приватний перегляд», торкніть ![]() , а потім —
, а потім — ![]() , щоб відкрити іншу групу вкладок у меню внизу екрана. Приватні сайти з’являться знову, коли ви наступного разу скористаєтеся режимом «Приватний перегляд».
, щоб відкрити іншу групу вкладок у меню внизу екрана. Приватні сайти з’являться знову, коли ви наступного разу скористаєтеся режимом «Приватний перегляд».
Щоб закрити приватні вкладки, торкніть ![]() , а потім проведіть пальцем ліворуч по кожній із вкладок, які потрібно закрити.
, а потім проведіть пальцем ліворуч по кожній із вкладок, які потрібно закрити.
Відкриття вікна приватного перегляду на iPad
У програмі Safari торкніть
 , потім торкніть «Приватно».
, потім торкніть «Приватно».Коли ввімкнено режим приватного перегляду, фон поля пошуку чорний замість білого, а сайти, які ви відвідуєте, не відображаються в історії на iPad або в списку вкладок на інших ваших пристроях. У групі приватних вкладок можна відкрити кілька приватних вкладок.
Щоб приховати сайти й вийти з режиму «Приватний перегляд», торкніть
 , а потім перейдіть до іншої групи вкладок. Вкладки з’являться знову, коли ви наступного разу скористаєтеся режимом «Приватний перегляд».
, а потім перейдіть до іншої групи вкладок. Вкладки з’являться знову, коли ви наступного разу скористаєтеся режимом «Приватний перегляд».
Відкриття вікна приватного перегляду на Mac
У програмі Safari
 виберіть «Файл» > «Нове приватне вікно», або перемкніться на вікно Safari, у якому вже використовується режим «Приватний перегляд».
виберіть «Файл» > «Нове приватне вікно», або перемкніться на вікно Safari, у якому вже використовується режим «Приватний перегляд».У вікні приватного перегляду є темне поле динамічного пошуку з білим текстом.
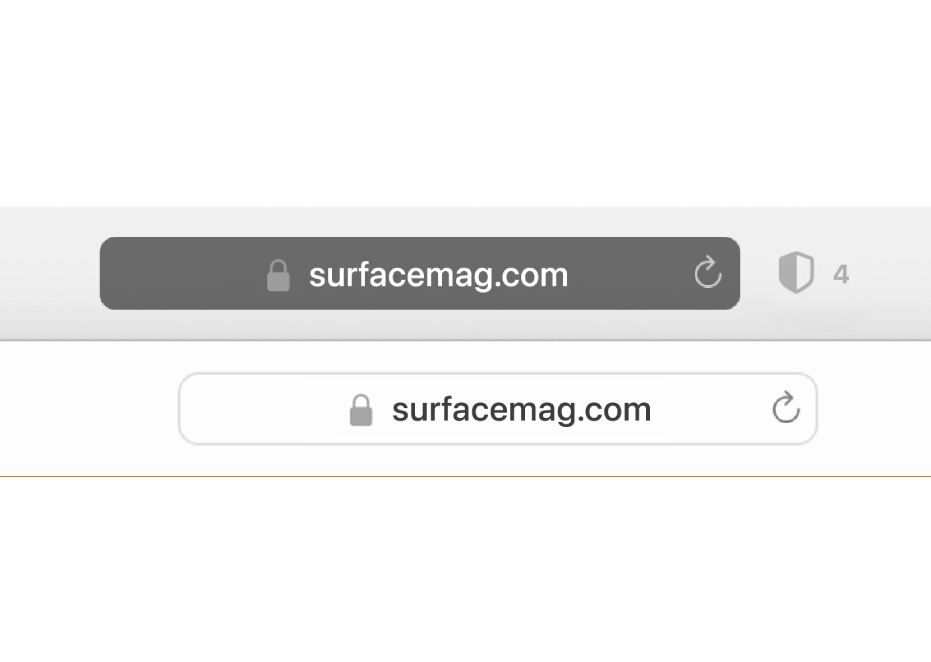
Переглядайте вебсайти як зазвичай.
Примітка. Коли пристрій замкнено або він перебуває в режимі сну, а також якщо ви не використовуєте Safari, ваші приватні вікна в Safari замикаються. Коли ви відмикаєте пристрій чи виводите його з режиму сну, а також якщо знову починаєте використовувати Safari, просто відімкніть приватне вікно за допомогою Face ID, Touch ID, коду допуску пристрою або пароля.
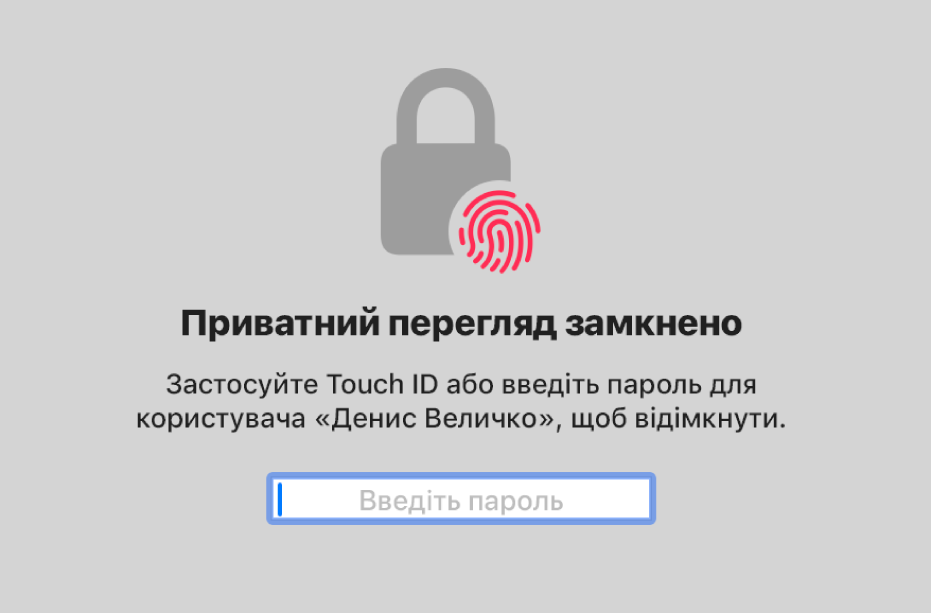
Якщо необхідно завжди відкривати вікна в режимі приватного перегляду на Mac
У програмі Safari
 виберіть Safari > «Параметри», потім клацніть «Загальні».
виберіть Safari > «Параметри», потім клацніть «Загальні».Клацніть спливне меню «Під час запуску Safari відкривати» та потім виберіть «Нове приватне вікно».
Якщо ця опція не відображається, виконайте одну з наведених нижче дій:
На Mac з macOS 13 або новішою версією. Виберіть меню Apple
 > Системні параметри, клацніть «Робочий стіл і Dock»
> Системні параметри, клацніть «Робочий стіл і Dock»  на бічній панелі, а потім переконайтеся, що вибрано параметр «Закривати вікна в разі завершення роботи програми».
на бічній панелі, а потім переконайтеся, що вибрано параметр «Закривати вікна в разі завершення роботи програми».На Mac з macOS 12 або попередньою версією. Виберіть меню Apple
 > Системні параметри, клацніть «Загальні»
> Системні параметри, клацніть «Загальні»  , а потім переконайтеся, що вибрано параметр «Закривати вікна в разі завершення роботи програми».
, а потім переконайтеся, що вибрано параметр «Закривати вікна в разі завершення роботи програми».
Для подальшого підвищення конфіденційності Safari
Видаліть усі елементи з папки «Викачане», які були викачані під час використання вікон приватного перегляду.
Закрийте будь-які інші вікна приватного перегляду, які все ще відкриті, щоб інші люди не могли використовувати кнопки «Назад» і «Уперед» для перегляду сторінок, які ви відвідали.