
Додавання і друк коментарів у Pages на Mac
Ви можете додавати коментарі до тексту, об’єктів, діаграм і клітинок таблиці. На лівому полі документа з’являється невеликий квадрат, який вказує на доданий до тексту коментар (текст також буде виділено). Коментарі, додані до фігур, також позначаються невеликими квадратами. Коментарі в клітинках таблиці позначаються трикутником в кутку клітинки. Якщо ви не хочете відображати коментарі, їх можна сховати. А також можна надрукувати документ з коментарями або без.
Коли над документом працює кілька користувачів, коментарі кожного виділяються унікальним кольором. На коментар може відповісти будь-хто, це дуже зручно під час співпраці — завдяки коментарям і відповідям можна підтримувати розмову в реальному часі.
Якщо ви використовуєте Pages на Mac, ви також можете переглядати та редагувати коментарі за допомогою панелі інструментів рецензування або панелі «Коментарі та зміни».
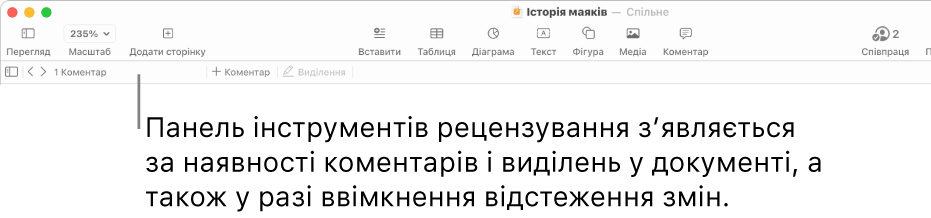
Примітка. Коментарі не відображаються в надрукованих документах, якщо не ввімкнути цю опцію в параметрах друку.
Додавання, редагування або видалення коментарів
Ви можете додавати коментарі та редагувати їх, а видаляти їх може будь-хто.
Виберіть текст або клацніть клітинку таблиці чи об’єкт, до якого потрібно додати коментар, а потім виконайте одну з наведених нижче дій:
На панелі інструментів клацніть
 .
.На панелі інструментів рецензування вгорі документа натисніть
 . Панель інструментів рецензування відображається за наявності в документі коментарів або ввімкненого параметра відстеження змін.
. Панель інструментів рецензування відображається за наявності в документі коментарів або ввімкненого параметра відстеження змін.
Введіть свій коментар і натисніть «Готово» (або клацніть будь-де поза межами коментаря).
Щоб переглянути, змінити або видалити коментар, виконайте одну з наведених нижче дій:
Щоб відкрити коментар, Клацніть маркер коментаря (або наведіть вказівник на виділений текст).
Редагування коментаря. Якщо ви автор коментаря, відкрийте коментар, клацніть у тексті та почніть вводити вміст. Якщо хтось відповів на ваш коментар, ви не зможете змінити початковий коментар, клацнувши його текст. Натомість, наведіть вказівник на позначку часу праворуч від вашого імені вгорі коментаря. Коли з’явиться стрілка, спрямована вниз, клацніть її, оберіть «редагування коментаря» та внесіть зміни.
Видалення коментаря. Клацніть «Видалити» внизу коментаря. Якщо до коментаря є відповіді, обговорення буде видалено повністю. Ви можете видаляти окремі відповіді, якщо ви їх автор чи власник документа.
Також можна додавати, редагувати і видаляти коментарі на панелі «Коментарі та зміни». Щоб відкрити її, клацніть ![]() на панелі інструментів й оберіть «Показати панель коментарів» (або «Показати панель коментарів і змін»).
на панелі інструментів й оберіть «Показати панель коментарів» (або «Показати панель коментарів і змін»).
Змінення розміру тексту коментаря:
Оберіть Pages > Параметри (у меню «Pages» у верхній частині екрана).
Клацніть «Загальні».
Натисніть спливне меню «Розмір тексту» й оберіть потрібний розмір.
Цю настройку буде застосовано до всіх ваших документів Pages. Цю настройку можна змінювати у будь-який момент.
Перегляд коментарів
Клацніть маркер коментаря (або наведіть вказівник на виділений текст).
Виконайте одну з наведених нижче дій:
Перегляд коментаря або обговорення: Прокрутіть текст. Якщо коментар обітнуто, натисніть «Показати більше». Якщо відповіді приховано, клацніть «Переглянути ще [n] інших відповідей». Також коментарі можна переглядати на панелі «Коментарі та зміни». Щоб відкрити її, клацніть
 на панелі інструментів й оберіть «Показати панель коментарів».
на панелі інструментів й оберіть «Показати панель коментарів».Перехід до наступного або попереднього коментаря (або виділення): клацайте стрілки внизу коментаря.
Відповідь на коментар або редагування своєї відповіді
Будь хто, кому ви надіслали документ (надіславши копію чи запросивши до співпраці з дозволом редагування), може відповісти на коментар.
Клацніть маркер коментаря (або наведіть вказівник на виділений текст).
Виконайте одну з наведених нижче дій:
Додавання відповіді. Натисніть «Відповісти» внизу коментаря, введіть свою відповідь і натисніть «Готово». Можна додавати скільки завгодно відповідей.
Редагування власної відповіді. Перемістіть вказівник на позначку часу відповіді (праворуч від вашого імені), яку слід змінити. Коли з’явиться стрілка вниз, клацніть її та оберіть «Редагувати відповідь». Внесіть потрібні зміни та натисніть «Готово».
Видалення відповіді. Перемістіть вказівник на позначку часу праворуч від імені (або, якщо ви власник документа, поруч із відповіддю користувача, яку потрібно видалити). Коли з’явиться спрямована вниз стрілка, клацніть її та оберіть «Видалити відповідь».
Також можна відповідати на коментарі та змінювати свої відповіді на панелі «Коментарі та зміни» зліва. Щоб відкрити її, клацніть ![]() на панелі інструментів й оберіть «Показати панель коментарів».
на панелі інструментів й оберіть «Показати панель коментарів».
Видалення обговорення
Клацніть маркер коментаря (або наведіть вказівник на виділений текст) і клацніть «Видалити» внизу обговорення.
Відображення або приховання коментарів
Ви можете відобразити або приховати коментарі в документі та на панелі «Коментарі та зміни», якщо вона відображається.
Виконайте одну з наведених нижче дій:
Клацніть
 на панелі інструментів, а потім оберіть «Показати панель коментарів» або «Сховати панель коментарів».
на панелі інструментів, а потім оберіть «Показати панель коментарів» або «Сховати панель коментарів».Оберіть Перегляд > Показати панель коментарів або Сховати панель коментарів (у меню «Перегляд» угорі екрана).
Клацніть розкривну стрілку вгорі панелі «Коментарі та зміни» ліворуч у вікні програми Pages, а потім оберіть «Сховати коментарі».
Якщо ввімкнено відстеження змін, а коментарі сховано, панель інструментів рецензування відображатиметься, проте коментарі не будуть включені до навігації.
Якщо ви надсилаєте документ комусь, і його відкривають на iPhone або iPad, він може відкритися в режимі читання. Щоб змінити або додати коментарі, торкніть ![]() вгорі екрана. Якщо отримувач відкриває документ на Mac, коментарі завжди доступні для редагування.
вгорі екрана. Якщо отримувач відкриває документ на Mac, коментарі завжди доступні для редагування.
Керування коментарями на панелі «Коментарі та зміни»
Можна редагувати й переглядати коментарі на панелі «Коментарі та зміни» ліворуч у вікні програми Pages. Якщо ви відстежуєте зміни в документі, ці зміни також відображатимуться на бічній панелі.
Щоб відкрити панель «Коментарі та зміни», клацніть
 на панелі інструментів й оберіть «Показати панель коментарів».
на панелі інструментів й оберіть «Показати панель коментарів».Щоб змінити елементи, які відображаються на панелі, клацніть розкривну стрілку вгорі панелі, щоб сортувати за сторінкою чи датою, фільтрувати коментарі за автором або сховати коментарі чи зміни.
Якщо ви обрали «Сортувати за сторінкою», панель прокручуватиметься синхронно з документом.
Якщо фільтрувати коментарі за автором без їх відображення на панелі, то після додавання коментаря фільтр знову змінюється на «Показати всі».
Щоб закрити панель «Коментарі та зміни», клацніть
 на панелі інструментів й оберіть «Сховати панель коментарів».
на панелі інструментів й оберіть «Сховати панель коментарів».
Друкування коментарів
Якщо ви друкуєте документ з коментарями, вони відображаються в стовпець зліва сторінки, а прапорці з нумерацією вказують на відповідний текст і об’єкти. Якщо коментарі не вміщаються в лівому стовпці, друкуються додаткові сторінки.
Оберіть меню Файл > Друкувати.
У спливному меню під елементами керування вибором сторінок оберіть «Сторінки».
Якщо спливне меню не відображається, натисніть «Показати деталі»
Установіть прапорець «Друкувати коментарі» і клацніть «Друкувати».
Також можна зберегти документ у форматі PDF з коментарями.
Додаткову інформацію про друк і параметри друку читайте в розділі Друк документа або конверта. Як включити коментарі в PDF, читайте в розділі Експортування у Word, PDF або в інший формат.