
Додавання ліній і стрілок у Pages на Mac
Можна створити пряму або криву лінію, а потім настроїти її вигляд, змінивши ширину (товщину) або колір чи визначивши інші кінцеві точки, наприклад, стрілку, коло, квадрат. Поєднайте два об’єкти лінією, щоб вони залишалися з’єднаними навіть після переміщення.
Додавання та редагування лінії
Виконайте одну з наведених нижче дій:
Клацніть
 на панелі інструментів, а тоді в категорії «Звичайні» клацніть лінію. Можна вибрати пряму лінію з кінцевими точками чи без них або ж вибрати лінію з точками редагування для створення кривих.
на панелі інструментів, а тоді в категорії «Звичайні» клацніть лінію. Можна вибрати пряму лінію з кінцевими точками чи без них або ж вибрати лінію з точками редагування для створення кривих.Клацніть існуючу лінію на сторінці, щоб вибрати її.
Щоб відредагувати форму або розташування лінії, виконайте наведені дії.
Переміщення лінії. Клацніть будь-де на лінії та перетягніть її у потрібне місце.
Змінення довжини або повороту. Перетягніть білі квадрати на краях лінії.
Змінення кута кривої. Перетягніть зелену точку посередині лінії.
Щоб змінити вигляд лінії, на боковій панелі «Формат»
 клацніть вкладку «Стиль», а потім виконайте одну з наведених нижче дій:
клацніть вкладку «Стиль», а потім виконайте одну з наведених нижче дій:Швидке змінення вигляду лінії. Виберіть заготовку стилю лінії у верхній частині бокової панелі.
Змінення типу лінії. Натисніть спливне меню над елементом «Кінці» та оберіть потрібну опцію.
Змінення кольору лінії. Клацніть колірне коло, щоб відкрити вікно «Кольори», й оберіть потрібний колір, або ж клацніть джерело кольорів поруч із колірним колом, щоб обрати колір, розроблений для шаблону.
Коригування товщини лінії. Клацніть стрілки в полі справа від елементів керування кольором.
Додавання стрілки, крапки чи іншої фігури на кінець лінії. Клацніть одне зі спливних меню «Кінці» та оберіть фігуру, щоб помістити її на праву або ліву кінцеві точки.
Додавання тіні. Клацніть спливне меню «Тінь», а тоді виберіть один із ефектів тіні.
Додавання віддзеркалення. Поставте позначку для параметра «Віддзеркалення».
Коригування прозорості лінії. Перетягніть повзунок «Прозорість».
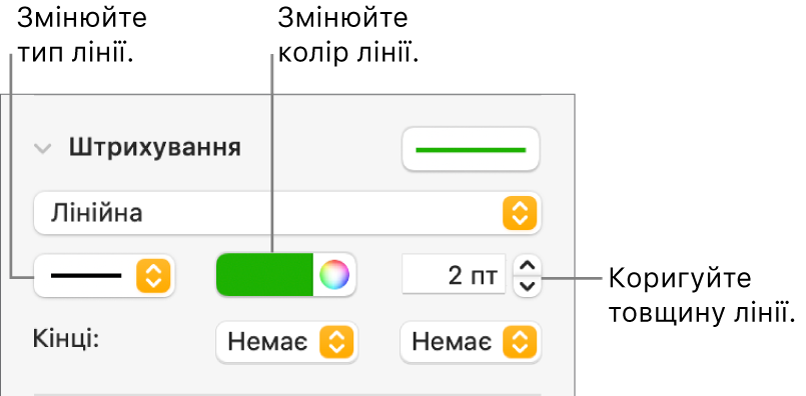
Якщо ви не можете видалити лінію на сторінці, можливо, її додано як лінійку між лініями тексту. Як вилучити її, дивіться в розділі Додавання рамок і лінійок (ліній).
Редагування вигинів і кутів ліній
Можна редагувати криві, додаючи прямі кути й вигини. Під час редагування можна швидко змінювати кути на вигини й навпаки.
Клацніть лінію, щоб вибрати її, а потім на боковій панелі «Формат»
 клацніть вкладку «Розміщення».
клацніть вкладку «Розміщення».У розділі «З’єднання» на бічній панелі клацніть «Крива» або «Кут».
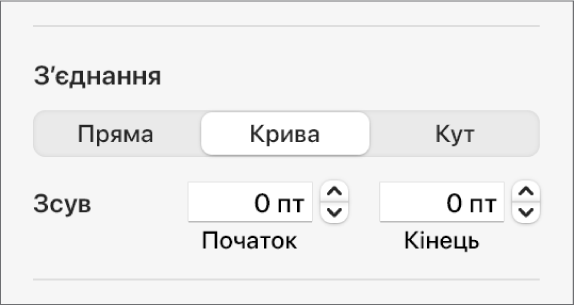
Якщо кнопки не відображаються, перевірте, чи вибрано лінію з точкою редагування між кінцевими точками.
Щоб змінити розташування кутів або кривої, перетягніть зелену точку.
З’єднання двох об’єктів лінією
Два об’єкти можна з’єднати кривою, прямою лінією, або лінією з прямим кутом. Якщо рухати один або кілька з’єднаних об’єктів, вони залишаються з’єднаними лінією. Це особливо стане в пригоді в разі створення структурної діаграми.
Перш ніж виконувати це завдання, додайте до сторінки два або більше об’єктів, які потрібно з’єднати.
Клацніть
 на панелі інструментів.
на панелі інструментів.У категорії «Звичайні» клацніть криву лінію, щоб додати її на сторінку (її можна перетворити на пряму лінію або лінію з прямим кутом).
Перетягуйте одну кінцеву точку лінії, поки вона не опиниться на об’єкті, потім перетягніть так само іншу кінцеву точку.
Якщо лінія не приєднується до об’єкта, виберіть параметр «На цій сторінці» (на вкладці «Розміщення» праворуч).
Виконайте одну з наведених нижче дій:
Щоб перетворити криву лінію на пряму або зігнути її під прямим кутом, клацніть лінію, щоб вибрати її, а потім на бічній панелі «Формат»
 клацніть вкладку «Розміщення», відтак виберіть «Пряма» або «Кут».
клацніть вкладку «Розміщення», відтак виберіть «Пряма» або «Кут».Щоб змінити відстань між кінцевими точками лінії та об’єктами, клацніть лінію, щоб вибрати її, а потім на бічній панелі в розділі «З’єднання» змініть значення в полях «Початок» і «Кінець» для параметра «Зсув».
Щоб змінити положення кутів або кривої лінії, перетягніть зелену точку (імовірно, для того щоб точка відобразилася, потрібно буде зробити лінію довшою).
Можна змінити вигляд з’єднувальної лінії, змінюючи товщину, колір, стиль і кінцеві точки, а також додаючи такі ефекти, як тінь і віддзеркалення.
Порада. Ви можете додати кнопку «З’єднати» на панель інструментів, щоб мати змогу швидко додати сполучну лінію до вибраних об’єктів.
Щоб одночасно працювати з кількома лініями, утримуйте клавішу Shift, вибираючи їх.
Якщо ви внесли зміни у вигляд лінії, можна зберегти його як власний стиль об’єкта.