
Змінення кольору тексту та додавання градієнта в Pages на Mac
Ви можете змінити колір тексту, який гармонійно пасуватиме до використовуваного шаблону, або можна обрати інший колір. Можна також залити текст градієнтом або зображенням.

Змінення кольору тексту
Виберіть текст, який потрібно змінити.
Щоб змінити весь текст у текстовому полі або клітинці таблиці, виберіть це текстове поле або клітинку таблиці.
На бічній панелі «Формат»
 клацніть кнопку «Стиль» угорі.
клацніть кнопку «Стиль» угорі.Якщо текст міститься в текстовому полі, в таблиці або фігурі, спочатку клацніть вкладку «Текст» вгорі бічної панелі, а потім натисніть кнопку «Стиль».
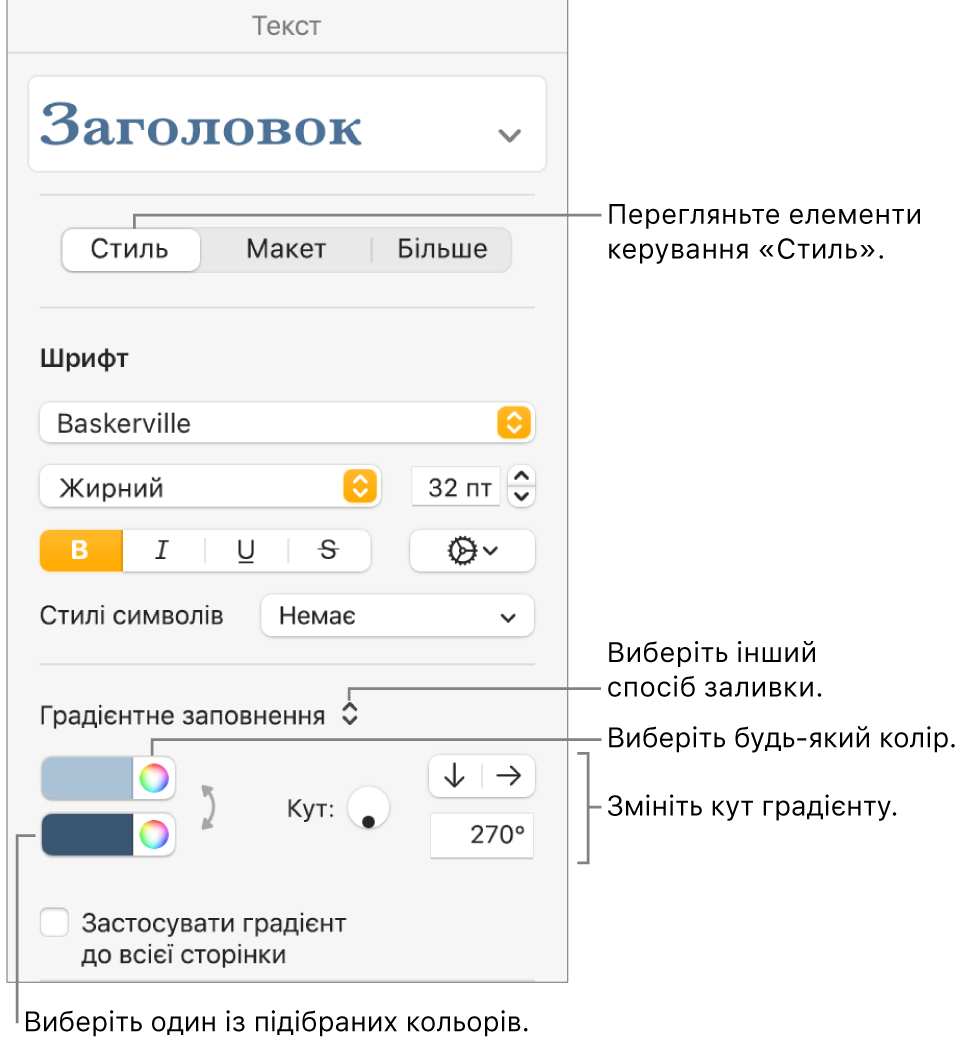
Виконайте одну з наведених нижче дій:
Колір, який відповідає стилю шаблону. Натисніть спливне меню в розділі «Шрифт» й оберіть «Колір тексту». Клацніть джерело кольорів та оберіть потрібний колір.
Будь-який колір. Натисніть спливне меню в розділі «Шрифт» й оберіть «Колір тексту». Клацніть коло кольорів й оберіть потрібний колір із палітри кольорів.
Двоколірне градієнтне заповнення. Натисніть спливне меню в розділі «Шрифт» й оберіть «Градієнтне заповнення». Оберіть два кольори. Джерело кольорів відображає кольори шаблону, а за допомогою кола кольорів можна відкрити вікно «Кольори», у якому можна обрати потрібний колір. Можна змінити змішування, кут і напрям градієнта за допомогою інших елементів керування.
Власний градієнт. Натисніть спливне меню в розділі «Шрифт» й оберіть «Експертне градієнтне заповнення». Клацніть обмежувачі кольору під повзунком, щоб обрати кольори. Клацніть біля нижнього краю повзунка, щоб додати інший обмежувач кольору. Обмежувачі кольорів можна перетягувати, а також можна змінити змішування, кут і напрям градієнта за допомогою інших елементів керування.
Щоб застосувати градієнт на основі довжини фігури або текстового поля (а не довжини вибраного тексту), поставте позначку поруч із елементом «Застосувати до всього об’єкта». Градієнт зміниться, якщо зміниться розмір об’єкту або текстового поля. Щоб застосувати градієнт на всю довжину сторінки, поставте позначку поруч із елементом «Застосувати до всієї сторінки».
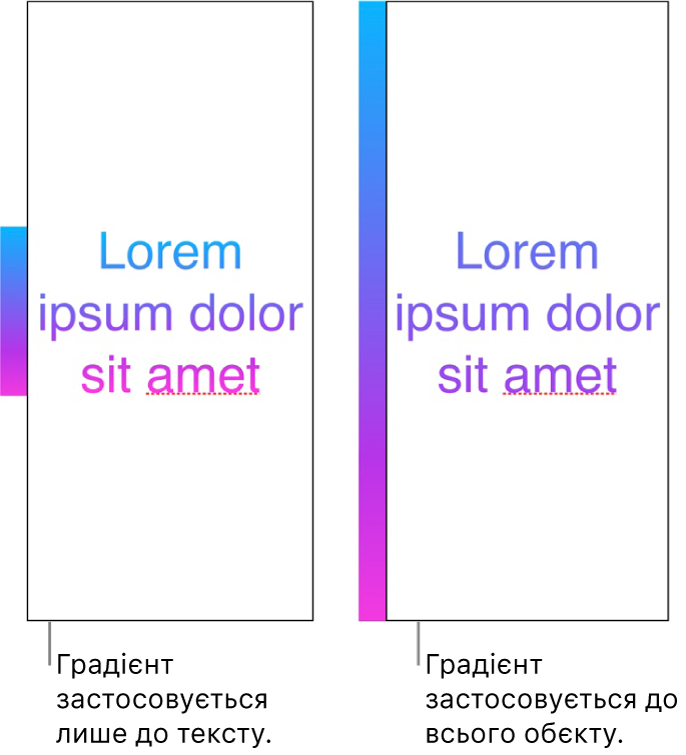
Заповнення тексту зображенням
Виберіть текст, який потрібно змінити.
Щоб змінити весь текст у текстовому полі або клітинці таблиці, виберіть це текстове поле або клітинку таблиці.
На бічній панелі «Формат»
 клацніть вкладку «Текст», а потім клацніть кнопку «Стиль» угорі.
клацніть вкладку «Текст», а потім клацніть кнопку «Стиль» угорі.Якщо до зображення потрібно додати відтінок, натисніть спливне меню в розділі «Шрифт» та оберіть «Заповнення зображенням» або «Експертне заповнення зображенням».
Клацніть «Обрати», перейдіть до фотографій, а потім двічі клацніть файл зображення з розширенням .jpg, .png, або .gif.
Якщо обрано «Експертне заповнення зображенням», клацніть джерело кольорів (праворуч від кнопки «Вибрати»), щоб обрати колір тонування.
Щоб змінити прозорість відтінку, клацніть джерело кольорів, а тоді перетягніть повзунок «Непрозорість».
Якщо зображення не виглядає так, як ви планували, або щоб змінити заповнення тексту зображенням, клацніть спливне меню над кнопкою «Обрати» о оберіть одну з опцій.
Оригінальний розмір Поміщає зображення всередину тексту, не змінюючи його оригінального розміру. Щоб змінити розмір зображення, пересуньте повзунок «Масштаб».
Розтягнути Змінює розмір зображення до розміру тексту. Можлива зміна пропорцій зображення.
Мозаїка Повторює зображення всередині тексту. Щоб змінити розмір зображення, пересуньте повзунок «Масштаб».
Масштабувати, щоб заповнити Збільшує або зменшує зображення, щоби в тексті не залишилося порожніх ділянок.
Масштабувати до розмірів вікна Змінює розмір зображення до розміру тексту, зберігаючи пропорції зображення.
Щоб змінити колір тексту, використаний рецензентом для виправлень, перегляньте інструкції в статті Настроювання імені автора та кольору коментарів.
Порада. Можна встановити клавіатурне скорочення, щоб швидко змінювати колір для тексту.