
Поєднання й розділення фігур у Pages на Mac
Ви можете створити нову фігуру, об’єднавши дві фігури в одну. Наприклад, якщо потрібно створити фігуру у формі серця, можна використати три фігури – ромб і два кола – і об’єднати їх в одну. Крім того, можна вилучати фігури з інших фігур та видаляти області перетину двох фігур.

Можна розділити складену фігуру — таку, що має окремі частини, — на компоненти для створення нових фігур. Прикладами складених фігур є кросівок (верх і підошва), лотос (пелюстки), вантажівка (колеса, кабіна тощо). У бібліотеці фігур складені фігури не позначені, проте більшість із них мають складні форми.
Після відділення частин фігури ви можете редагувати кожну частину як будь-яку іншу фігуру. Відтак їх можна використовувати як окремі фігури, створювати із них нові фігури або видаляти непотрібні вам частини.
Порада. Також можна розділювати SVG-зображення на фігури й редагувати та об’єднувати їх подібно до інших фігур. Щоб дізнатися більше про додавання SVG-зображень до документа, перегляньте розділ Додавання зображення.
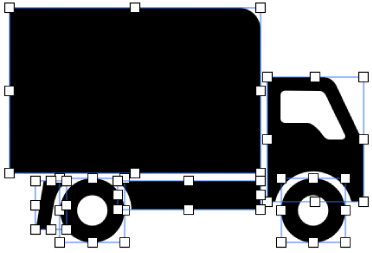
Відділення частин складеної фігури
Клацніть складену фігуру, щоб вибрати її.
Оберіть Формат > Фігури й лінії > Відділити (у меню «Формат» угорі екрана).
На частинах фігури, які можна редагувати, з’являються білі регулятори вибору.
Команда «Відділити» в меню неактивна, оскільки вибрана фігура не є складеною.
Розділення SVG-зображення на фігури
Клацніть SVG-зображення, щоб вибрати його.
Оберіть Формат > Фігури й лінії > Відділити (у меню «Формат» угорі екрана).
Якщо команда «Відділити» в меню неактивна, вибране зображення не можна розділити на компоненти.
Клацніть деінде, щоб скасувати вибір зображення, а потім клацніть фігуру, яку потрібно відредагувати.
На частинах зображення, які можна редагувати, з’являться білі маніпулятори вибору.
Примітка. Якщо маніпулятори вибору не з’явилися на окремих частинах SVG-зображення після розділення, можливо, спочатку потрібно розгрупувати компоненти. Клацніть зображення, а потім оберіть меню Розміщення (у меню «Розміщення» вгорі екрана) > Розгрупувати.
Поєднання кількох фігур у нову фігуру
Утримуючи клавішу Shift, дві або більше фігур, які торкаються або накладаються.
На бічній панелі «Формат»
 клацніть вкладку «Розміщення».
клацніть вкладку «Розміщення».Клацніть кнопку впорядкування в нижній частині бічної панелі.
Об’єднати. Поєднати вибрані фігури в одну.
Перетнути. Створити фігуру з області перетину фігур.
Відняти. Вилучити фігуру, накладену на іншу. За потреби перенесіть фігуру, яку потрібно вилучити, на найвищий шар стосу. Щоб дізнатися більше про нашарування об’єктів, перегляньте розділ Нашарування, групування та замикання об’єктів.
Вилучити. Буде створено фігуру без області накладання між фігурами.
Також можна вбудувати об’єкти в текст у текстовому полі або фігурі.