
Додавання й вилучення колонтитулів у Pages на Mac
Можна додати в документ колонтитули — поля вгорі і внизу сторінки, — які можуть містити текст, зображення, номери сторінок, кількість сторінок, дату й час, а тоді налаштувати їх розміщення.
Примітка. Перед початком роботи визначте, з яким документом ви працюєте: з текстовим чи таким, що містить макет. Спосіб форматування колонтитулів дещо відрізняється для різних типів документів.
Додавання колонтитулів у текстовому документі
Торкніть сторінку, на яку потрібно додати колонтитули.
Примітка. Якщо в документі декілька розділів і ви маєте намір використовувати інакші колонтитули для окремих розділів (наприклад, різних розділів в книзі), виберіть сторінку в розділі, у якому ви додаєте цей колонтитул. Якщо в усіх розділах колонтитули однакові, можна вибрати будь-яку сторінку.
Переміщайте вказівник у верхню або нижню частину сторінки, поки не побачите три поля верхнього чи нижнього колонтитулу, після чого клацніть будь-яке з них (для верхнього або нижнього колонтитулу можна використати ці поля в будь-якому поєднанні).
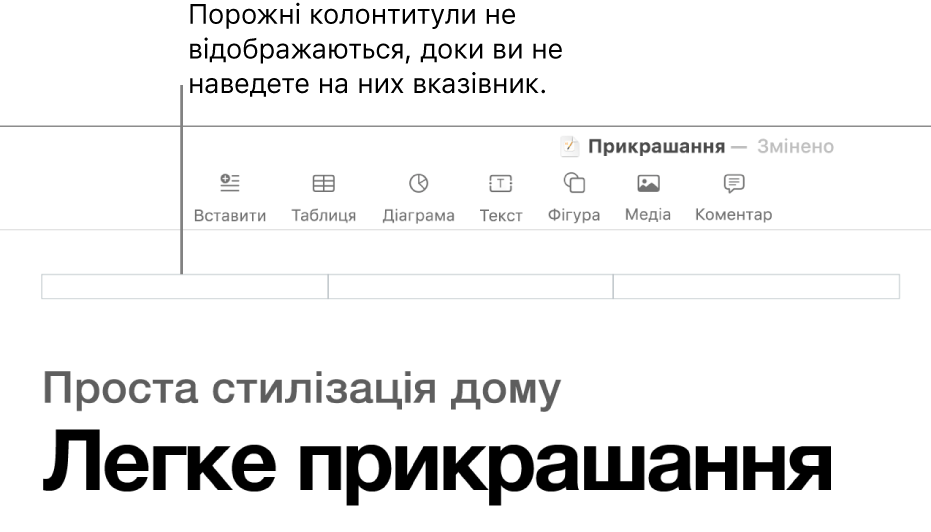
Якщо поля не відображаються, увімкніть колонтитули для документа (клацніть
 на панелі інструментів, виберіть вкладку «Документ» у верхній частині бокової панелі та встановіть позначки «Верхній колонтитул» і «Нижній колонтитул»).
на панелі інструментів, виберіть вкладку «Документ» у верхній частині бокової панелі та встановіть позначки «Верхній колонтитул» і «Нижній колонтитул»).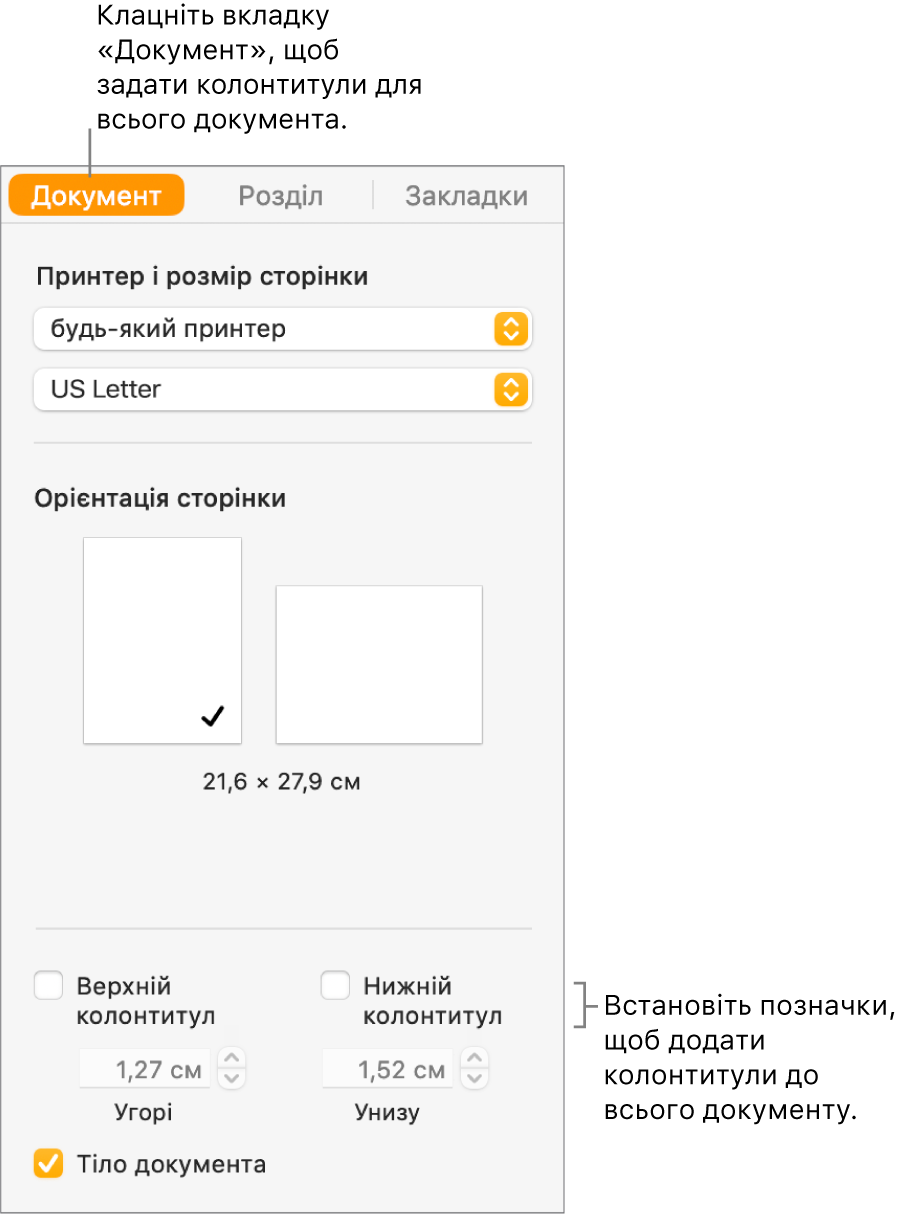
Введіть текст або клацніть спливне меню «Вставити номер сторінки» й оберіть стиль нумерації.
Примітка. Якщо номер сторінки вже додано в іншому розділі, спливне меню «Вставити номер сторінки» не відображатиметься. Натомість клацніть
 на панелі інструментів, а потім оберіть «Номер сторінки».
на панелі інструментів, а потім оберіть «Номер сторінки».Щоб задати відстань від верхнього і нижнього полів сторінки, клацніть
 на панелі інструментів, клацніть вкладку «Документ» вгорі бокової панелі, а тоді клацніть стрілки або введіть значення в полях «Зверху» і «Знизу» (під позначками «Верхній колонтитул» і «Нижній колонтитул»).
на панелі інструментів, клацніть вкладку «Документ» вгорі бокової панелі, а тоді клацніть стрілки або введіть значення в полях «Зверху» і «Знизу» (під позначками «Верхній колонтитул» і «Нижній колонтитул»).Щоб задати поведінку нижніх і верхніх колонтитулів для кожного розділу, клацніть вкладку «Розділ» вгорі бокової панелі «Документ», а потім оберіть один із наведених нижче варіантів.
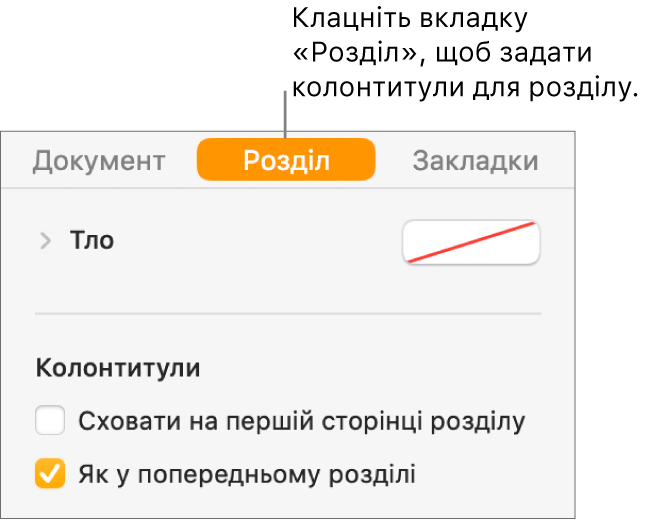
Сховати на першій сторінці розділу. Колонтитул на першій сторінці буде приховано. Якщо документ має понад один розділ, параметр буде застосовано лише до першої сторінки поточного розділу.
Як у попередньому розділі. Виберіть, щоб використати ті самі колонтитули в наступному розділі. Вимкніть цей параметр, щоб використовувати в цьому розділі різні колонтитули.
Ліва і права сторінки відрізняються. Якщо цей параметр увімкнено, а в документі використовуються розвороти, колонтитули правої й лівої сторінки можуть відрізнятися. Перегляньте розділ Настроювання розворотів.
Щоб змінити шрифт, розмір шрифту, колір і вирівнювання в тексті колонтитулів, виберіть текст і скористайтеся елементами керування на боковій панелі «Формат»
 .
.Якщо кнопка неактивна, до вибраного тексту застосувати форматування неможливо.
Якщо текст колонтитула надто довгий для поля, поле регулюється, щоби вмістити текст. Однак, якщо в одному полі вже є текст або номер сторінки, застосовуються початкові обмеження для поля. Спробуйте помістити текст, наприклад, у верхньому колонтитулі, а номер сторінки в нижньому, щоб уникнути обтинання тексту.
Додавання колонтитулів у документі з макетом сторінки
Переміщайте вказівник у верхню або нижню частину сторінки, поки не побачите область верхнього чи нижнього колонтитулу, після чого клацніть будь-яке з трьох полів (можна використати ці поля в будь-якому поєднанні).
Якщо поля не відображаються, увімкніть колонтитули для всіх сторінок у документі (клацніть
 на панелі інструментів та увімкніть параметри «Верхній колонтитул» і «Нижній колонтитул»).
на панелі інструментів та увімкніть параметри «Верхній колонтитул» і «Нижній колонтитул»).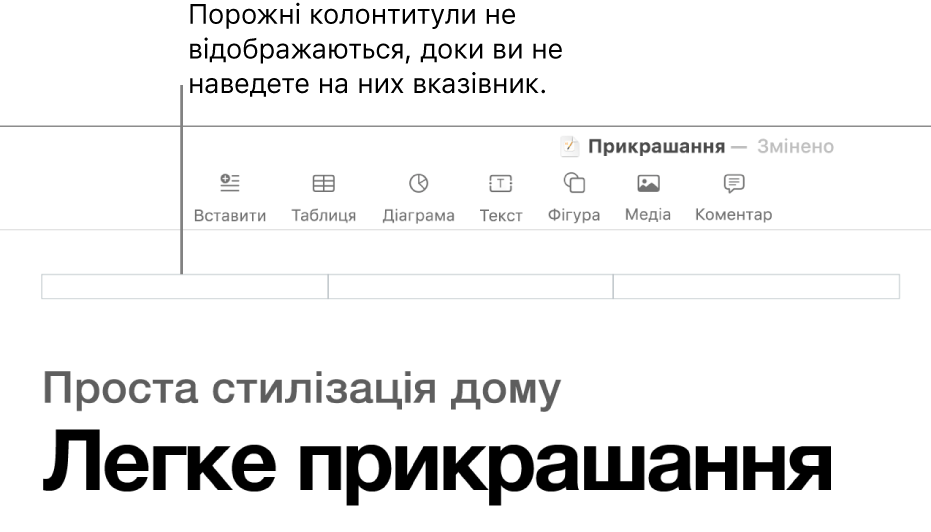
Введіть текст або клацніть спливне меню «Вставити номер сторінки» й оберіть стиль нумерації.
Примітка. Якщо номер сторінки вже додано на іншій сторінці, спливне меню «Вставити номер сторінки» не відображатиметься. У цьому разі клацніть
 на панелі інструментів, а потім оберіть «Номер сторінки».
на панелі інструментів, а потім оберіть «Номер сторінки».Щоб відформатувати колонтитули, виконайте будь-яку з наведених нижче дій:
Для лівої і правої сторінок розвороту використовувати різні колонтитули. Якщо в документі використовуються розвороти й ви хочете вводити різну інформацію на лівій і правій сторінках, встановіть позначку «Ліва і права сторінки відрізняються». Перегляньте розділ Настроювання розворотів.
Задати відстань від верхнього і нижнього полів сторінки. Клацніть стрілочки або введіть значення в полях «Зверху» і «Знизу» (під позначками «Верхній колонтитул» і «Нижній колонтитул»).
Показати або приховати колонтитули для однієї сторінки. Клацніть в кутку документа (щоб нічого не було вибрано), клацніть
 на панелі інструментів, а тоді ввімкніть або вимкніть опцію «Показати колонтитули», щоб показати або приховати колонтитули на цій сторінці.
на панелі інструментів, а тоді ввімкніть або вимкніть опцію «Показати колонтитули», щоб показати або приховати колонтитули на цій сторінці.Використовувати ті самі колонтитули на наступній сторінці. Клацніть в кутку документа (щоб нічого не було вибрано), клацніть
 на панелі інструментів, ввімкніть опцію «Показати колонтитули» (якщо її не ввімкнено), а тоді встановіть позначку «Як попередня сторінка».
на панелі інструментів, ввімкніть опцію «Показати колонтитули» (якщо її не ввімкнено), а тоді встановіть позначку «Як попередня сторінка».
Якщо текст колонтитула надто довгий для поля, поле регулюється, щоби вмістити текст. Однак, якщо в одному полі вже є текст або номер сторінки, застосовуються початкові обмеження для поля. Спробуйте помістити текст, наприклад, у верхньому колонтитулі, а номер сторінки в нижньому, щоб уникнути обтинання тексту.
Додавання зображення в колонтитул
Клацніть в полі колонтитула, щоб помістити точку вставлення.
Клацніть
 на панелі інструментів, а тоді оберіть зображення з програми «Фотографії» або в іншому місці.
на панелі інструментів, а тоді оберіть зображення з програми «Фотографії» або в іншому місці.Перетягуйте регулятори вибору зображення, щоб змінити його розмір.
Також можна скопіювати та вставити зображення в колонтитул.
Видалення колонтитулів у документі
Якщо вимкнути колонтитули, увесь вміст усіх колонтитулів у документі буде видалено.
На бічній панелі «Документ»
 клацніть вкладку «Документ».
клацніть вкладку «Документ».Скасуйте вибір позначки «Верхній колонтитул» або «Нижній колонтитул».
Примітка. Якщо ви зміните рішення, натисніть Command+Z на клавіатурі, щоб повернути видалений текст. Якщо просто знову вибрати позначку, видалений текст не буде відновлено.