
Змінення робочого вигляду в Keynote на Mac
Ви можете переглядати слайди різними способами, щоб упорядковувати та редагувати презентацію.
Режим навігатора (стандартний). У навігаторі слайдів у лівій частині екрана відображаються мініатюри всіх слайдів, а у правій частині — повний вигляд вибраного слайда. Для переходу до певного слайда клацніть його мініатюру, або перетягуйте їх для перевпорядкування презентації.
Перегляд слайдів. Відображається тільки слайд і навігація мініатюрами недоступна. Цей режим стане в пригоді, коли потрібно зосередитися на вмісті конкретного слайда.
Світловий стіл: Мініатюри відображаються ніби на світловому столі. У цьому режимі зручно впорядковувати презентацію, оскільки одночасно відображаються багато слайдів. Мініатюри слайдів можна перетягувати, щоб змінити їх порядок.
Режим структури. Відображаються заголовки і маркований текст усіх слайдів під переглядом вибраного слайда справа. Корисно, якщо ви створюєте початкову чернетку презентації, переглядаєте загалом презентацію з великою кількістю тексту або зосереджуєтеся на структурі презентації.
Список обʼєктів. Дає змогу переглядати обʼєкти в порядку їх розміщення на слайді, змінювати цей порядок, групувати обʼєкти тощо. Список обʼєктів відображається лише в режимах «Навігатор» і «Тільки слайд». Перегляньте статтю про переміщення й редагування обʼєктів за допомогою списку обʼєктів.
Перегляд слайдів у навігаторі слайдів
У режимі навігатора відображаються мініатюри всіх слайдів у навігаторі ліворуч, а в правій частині — повний вигляд вибраного вмісту. Це стандартний режим для створення презентацій. У ньому можна додавати, редагувати або видаляти слайди.
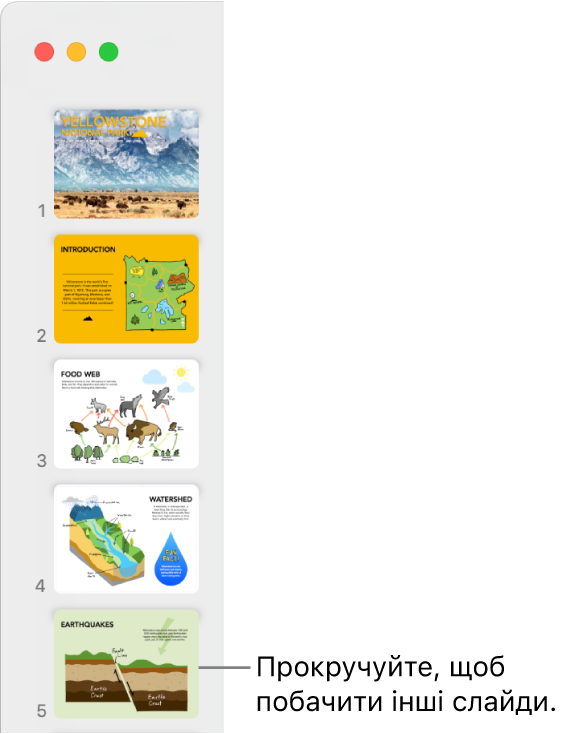
Перейдіть у програму Keynote
 на своєму Mac.
на своєму Mac.Відкрийте презентацію, на панелі інструментів клацніть
 і оберіть «Навігатор».
і оберіть «Навігатор».Виконайте одну з наведених нижче дій:
Вибір слайдів. Клацніть мініатюру. Після вибору мініатюри можна відредагувати слайд, що зʼявиться праворуч. Клацайте, утримуючи клавішу Shift, щоб вибрати кілька слайдів.
Змінення порядку слайдів. Перетягніть мініатюру вгору або вниз.
Групування слайдів Перетягніть один чи кілька мініатюр праворуч, щоб змінити відступ відносно слайда вище.
Перегляд лише слайдів
Перегляд слайдів приховує навігатор слайдів і стає в пригоді, якщо вам потрібно зосередитися на вмісті окремого слайда або якщо потрібно попередньо переглянути показ слайдів, не відтворюючи його.
Перейдіть у програму Keynote
 на своєму Mac.
на своєму Mac.Відкрийте презентацію, на панелі інструментів клацніть
 і оберіть «Тільки слайд».
і оберіть «Тільки слайд».Натискайте на клавіатурі клавіші зі стрілками вниз або вгору, щоб перейти до наступного або попереднього слайда.
Перегляд слайдів на світловому столі
У режимі світлового стола мініатюри відображаються ніби на світловому столі. У цьому режимі зручно впорядковувати презентацію, оскільки одночасно відображаються багато слайдів.
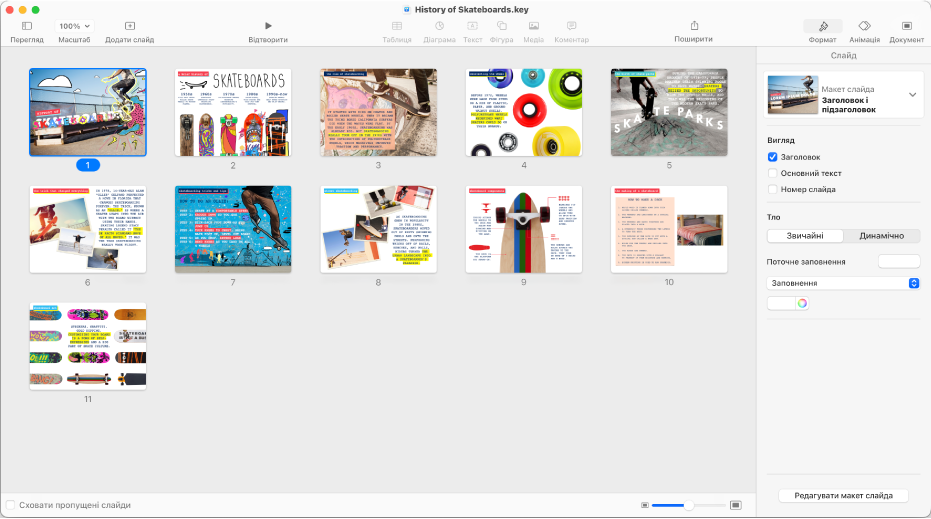
Перейдіть у програму Keynote
 на своєму Mac.
на своєму Mac.Відкрийте презентацію, на панелі інструментів клацніть
 і оберіть «Світловий стіл».
і оберіть «Світловий стіл».Виконайте одну з наведених нижче дій:
Вибір слайдів. Клацніть мініатюру. Клацайте, утримуючи клавішу Shift, щоб вибрати кілька слайдів.
Змінення порядку слайдів. Перетягніть мініатюру в інше розташування.
Редагування слайда або повернення до попереднього перегляду. Двічі клацніть мініатюру.
Змінення розміру мініатюр. Перетягуйте повзунок у нижньому правому куті вікна.
Відображення та приховання пропущених слайдів. Поставте або зніміть позначку «Сховати пропущені слайди». Якщо відображаються пропущені слайди, їхні мініатюри неактивні.
Перегляд слайдів у вигляді контуру тексту
У режимі структури на лівій бічній панелі відображається контур тексту на слайдах (заголовок слайда та його текст із маркерами), і повний вигляд вибраного слайда в правій частині екрана. Текст можна редагувати безпосередньо на бічній панелі, що особливо зручно, коли презентація містить багато тексту або ви створюєте початкову чернетку.
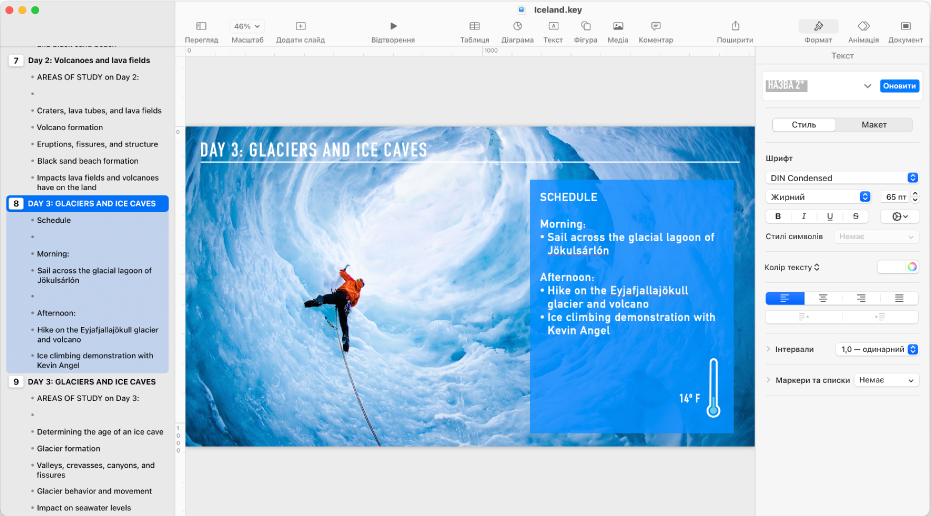
Перейдіть у програму Keynote
 на своєму Mac.
на своєму Mac.Відкрийте презентацію, на панелі інструментів клацніть
 і оберіть «Контур».
і оберіть «Контур».Виконайте одну з наведених нижче дій у структурі.
Додавання назви для слайда. Клацніть іконку біля слайда і почніть вводити текст.
Додавання тексту в слайд. Додайте назву в слайд, натисніть Return, Tab, і почніть вводити текст.
Редагування тексту. Виберіть текст і введіть інший натомість.
Перевпорядкування тексту або слайдів. Потягніть маркер вниз або вгору (маркер, а не текст) на потрібне місце в презентації. Потягніть маркер праворуч або ліворуч, щоб змінити відступ. Потягніть іконку слайда вгору або вниз, щоб змінити його розташування в презентації.
Також можна змінити розмір тексту в поданні структури. Оберіть Keynote > «Параметри» (у меню Keynote у верхній частині екрана) і клацніть «Загальні» вгорі вікна параметрів. Натисніть спливне меню «Шрифт подання структури» і оберіть потрібний розмір.
Щоб надрукувати структуру, оберіть «Файл» > «Друкувати» (меню «Друкувати» розташоване у верхній частині екрана). У діалоговому вікні «Друк» виберіть «Структура».