
Додавання відеотрансляції в Keynote на Mac
Ви можете додати на слайд відеотрансляцію з вбудованої камери Mac. Як джерело відеотрансляції можна використовувати також iPad, iPhone або іншу зовнішню камеру. Під час презентації відеотрансляція відтворюватиметься під час показу слайда, на якому її розміщено. Джерело відеотрансляції можна вмикати і вимикати в будь-який час
Важливо! Для запису відеотрансляції зовнішні камери або пристрої мають бути підʼєднані до Mac за допомогою кабелю. Під час слайдшоу з кількома доповідачами тільки камера або пристрої, підʼєднані до головного компʼютера, можуть використовуватися як джерело відеотрансляції. Щоб дізнатися більше про слайдшоу з кількома доповідачами, перегляньте розділ Відтворення слайдшоу з кількома доповідачами.
Додавання відеотрансляції
В презентації можна використовувати декілька джерел відеотрансляції. Keynote використовує камеру вашого Mac як основне джерело, але ви можете підʼєднати до компʼютера iPhone або iPad, щоб ширити їх екран на слайд. Також можна використовувати зовнішню цифрову камеру, щоб знімати відеотрансляцію.
Перейдіть у програму Keynote
 на своєму Mac.
на своєму Mac.Відкрийте презентацію.
Якщо ви хочете використовувати як джерело відеотрансляції свій iPhone, iPad або цифрову камеру, підʼєднайте цей пристрій до Mac за допомогою кабелю.
У Keynote на Mac клацніть
 на панелі інструментів і оберіть «Відеотрансляція».
на панелі інструментів і оберіть «Відеотрансляція».На слайді зʼявиться відеотрансляція з вбудованої камери вашого Mac.
Щоб налаштувати зовнішню камеру або пристрій як джерело відеотрансляції, на бічній панелі «Формат»
 клацніть вкладку «Відеотрансляція наживо», клацніть кнопку «Джерело», а тоді клацніть
клацніть вкладку «Відеотрансляція наживо», клацніть кнопку «Джерело», а тоді клацніть  .
.Виберіть потрібне джерело в меню внизу вікна «Додати джерело відеотрансляції». Можна також змінити назву і мініатюру джерела. Клацніть кнопку «Додати».
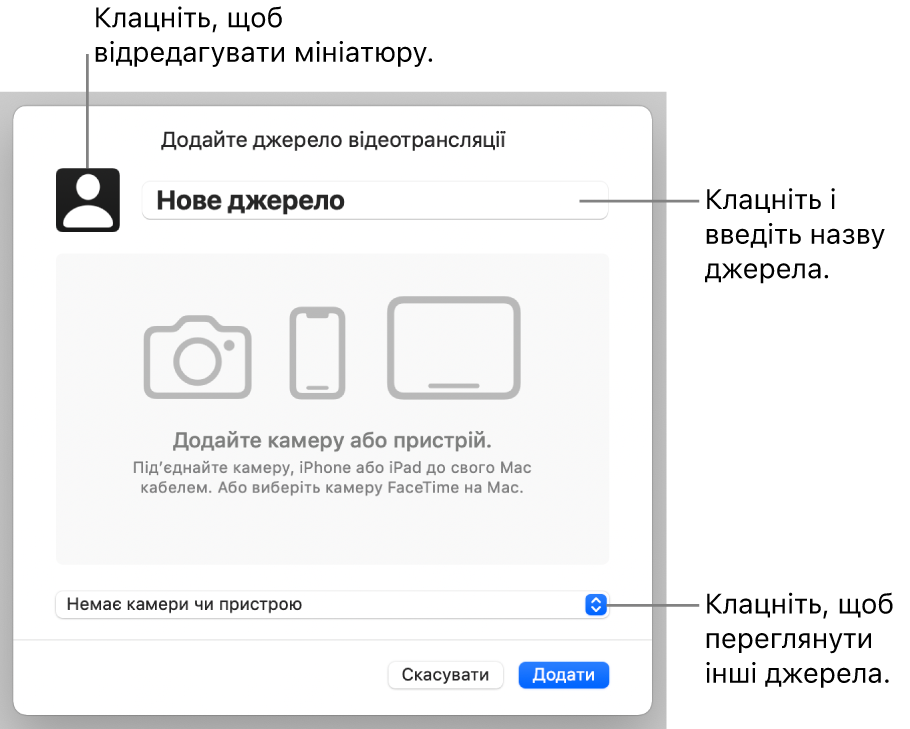
Редагування вигляду відеотрансляції.
Перейдіть у програму Keynote
 на своєму Mac.
на своєму Mac.Відкрийте презентацію з відеотрансляцією, а потім клацніть відеотрансляцію на слайді, щоб вибрати її.
На бічній панелі «Формат»
 клацніть вкладку «Відеотрансляція наживо», а потім виконайте одну з наведених нижче дій.
клацніть вкладку «Відеотрансляція наживо», а потім виконайте одну з наведених нижче дій.Наближення або віддалення камери. Перетягніть повзунок масштабу вправо, щоб наблизити зображення, і вліво, щоб віддалити його.
Змінення форми відеотрансляції. Клацніть меню біля елемента «Маска», а тоді виберіть потрібні розмір і фігуру.
Змінення кутів відеотрансляції. Збільшуйте число в полі «Радіус кута», щоб зробити кути круглішими, або зменште його, щоб загострити кути.
Як вилучити або змінити тло відеотрансляції
Перейдіть у програму Keynote
 на своєму Mac.
на своєму Mac.Відкрийте презентацію з відеотрансляцією, а потім клацніть відеотрансляцію на слайді, щоб вибрати її.
На бічній панелі «Формат»
 клацніть вкладку «Відеотрансляція наживо», а потім виберіть «Для тла».
клацніть вкладку «Відеотрансляція наживо», а потім виберіть «Для тла».Щоб налаштувати тло, додайте один зі стилів тла із наведених нижче:
Прозоре тло. Щоб вилучити з відеотрансляції, клацніть спливне меню й виберіть «Немає».
Колір, який відповідає стилю теми. Клацніть колірну комірку поруч з елементом «Тло» і виберіть колір.
Будь-який колір. Клацніть спливне меню та оберіть пункт «Заповнення», потім клацніть коло кольорів, щоб відкрити вікно «Кольори» та оберіть у ньому довільний колір.
Двоколірне градієнтне заповнення: Клацніть спливне меню і оберіть пункт «Градієнт», а потім за допомогою елементів керування кольором оберіть потрібні кольори. Клацніть із лівого краю кожного джерела кольорів, щоб відкрити палітру відповідно до теми. Клацніть коло кольорів справа, щоб відкрити вікно «Кольори», у якому можна обрати будь-який колір. За допомогою елементів керування праворуч від колірних дисків можна змінювати кут і напрям градієнта.
Власний градієнт. Клацніть спливне меню, оберіть пункт «Експертне градієнтне заповнення», а потім клацніть обмежувачі кольорів під смугою заповнення, щоб обрати потрібні кольори. Обмежувачі кольорів можна перетягувати, а також можна змінити змішування, кут і напрям градієнта за допомогою інших елементів керування.
Зображення. Якщо до зображення потрібно додати відтінок, клацніть спливне меню та оберіть «Зображення» або «Експертне зображення». Клацніть «Обрати», перейдіть до зображення, оберіть його, а тоді клацніть «Вставити». Щоб змінити спосіб заповнення тла зображенням, натисніть спливне меню над кнопкою «Обрати» та оберіть одну з наведених нижче опцій.
Оригінальний розмір Розташовує зображення, не змінюючи його оригінальний розмір. Щоб змінити розмір зображення, пересуньте повзунок «Масштаб».
Розтягнути Змінює розмір зображення відповідно до розміру відеотрансляції. Можлива зміна пропорцій зображення.
Мозаїка Повторює зображення на тлі відеотрансляції. Щоб змінити розмір зображення, пересуньте повзунок «Масштаб».
Масштабувати, щоб заповнити Збільшує або зменшує зображення, щоб довкола нього не залишилося порожніх ділянок.
Масштабувати до розмірів вікна Змінює розмір зображення до розміру відеотрансляції, зберігаючи пропорції зображення.
Якщо обрано «Експертне зображення», скористайтеся джерелом кольорів або колірним диском, щоб обрати колір відтінку. Якщо додати тонування, зображення стане більш прозорим.
Використання іншого джерела відеотрансляції
Ви можете змінювати джерела, підʼєднані до обʼєкта відеотрансляції на слайді, якщо ви налаштували їх у своїй презентації.
Перейдіть у програму Keynote
 на своєму Mac.
на своєму Mac.Відкрийте презентацію з відеотрансляцією, а потім клацніть відеотрансляцію на слайді, щоб вибрати її.
Клацніть
 , а потім клацніть «Відеотрансляція».
, а потім клацніть «Відеотрансляція».Клацніть кнопку «Джерело», а тоді виберіть нове джерело в меню.
Щоб прибрати меню, клацніть поза ним.
Редагування або видалення відеоджерел
Перейдіть у програму Keynote
 на своєму Mac.
на своєму Mac.Відкрийте презентацію з відеотрансляцією, а потім клацніть відеотрансляцію на слайді, щоб вибрати її.
На бічній панелі «Формат»
 клацніть «Відеотрансляція», а потім клацніть кнопку «Джерело».
клацніть «Відеотрансляція», а потім клацніть кнопку «Джерело».Наведіть курсор на джерело в меню, а потім клацніть розкривну стрілку, що зʼявиться.
Виконайте одну з наведених нижче дій:
Редагування джерела відеотрансляції. Виберіть «Редагувати джерело», внесіть у вікні потрібні зміни і клацніть «Зберегти».
Видалення джерела відеотрансляції. Виберіть «Видалити джерело», а потім клацніть «Видалити».
Відтворення і призупинення відтворення відеотрансляції
Перейдіть у програму Keynote
 на своєму Mac.
на своєму Mac.Відкрийте презентацію з відеотрансляцією.
Щоб ввімкнути або вимкнути джерело відеотрансляції, виконайте одну з наведених нижче дій.
Якщо слайдшоу не відтворюється, клацніть Перегляд > Показувати перегляд відео наживо у меню вгорі екрана. Використовуйте елементи керування, щоб запускати і зупиняти відеотрансляцію.
Або клацніть відеотрансляцію на слайді, щоб вибрати її, а тоді клацніть
 , щоб вимкнути її.
, щоб вимкнути її.Якщо слайдшоу відтворюється на весь екран, наведіть вказівник на нижню частину екрана, щоб відобразилася панель інструментів, а тоді клацніть
 . Використовуйте елементи керування, щоб запускати і зупиняти відеотрансляцію. Клацніть
. Використовуйте елементи керування, щоб запускати і зупиняти відеотрансляцію. Клацніть  , щоб прибрати їх.
, щоб прибрати їх.Якщо слайдшоу відтворюється у вікні, клацніть
 вгорі дисплея доповідача або вікон слайдшоу. Використовуйте елементи керування в меню, щоб запускати і зупиняти відеотрансляцію. Клацніть за межами меню, щоб прибрати його.
вгорі дисплея доповідача або вікон слайдшоу. Використовуйте елементи керування в меню, щоб запускати і зупиняти відеотрансляцію. Клацніть за межами меню, щоб прибрати його. Якщо слайдшоу відтворюється на окремому екрані, На дисплеї доповідача клацніть
 . Використовуйте елементи керування в меню «Джерела відеотрансляції», щоб запускати і зупиняти відеотрансляцію. Клацніть за межами меню, щоб прибрати його.
. Використовуйте елементи керування в меню «Джерела відеотрансляції», щоб запускати і зупиняти відеотрансляцію. Клацніть за межами меню, щоб прибрати його.