
Відтворення презентації Keynote на Mac
Ви можете відтворювати свою презентацію на Mac або коли готові показати її аудиторії. Є два способи відтворення презентації Keynote на Mac:
Повноекранне відтворення. Показує поточний слайд на головному дисплеї в той час, як дисплей доповідача з нотатками й елементами керування приховано.
Відтворення у вікні: Слайдшоу відтворюється в одному вікні, а дисплей доповідача в іншому. Цей режим зручний, якщо у вас немає окремого дисплея або проєктора, і вам потрібно мати доступ до нотаток доповідача, робочого столу чи інших програм, не перериваючи презентацію.
Повноекранне відтворення
Перейдіть у програму Keynote
 на своєму Mac.
на своєму Mac.Відкрийте презентацію, яку потрібно відтворити.
Оберіть «Відтворення» > «На весь екран» (у меню «Відтворення» у верхній частині екрана).
У навігаторі слайдів клацніть, щоб вибрати слайд, з якого потрібно розпочати.
Клацніть
 на панелі інструментів.
на панелі інструментів.Відтворення презентації розпочнеться з вибраного слайда на весь екран.
Щоб переходити у презентації, виконайте одну з наведених дій:
Перейти до наступного слайда або побудови. Натисніть стрілку вправо або пробіл.
Перейти до попереднього слайда або скинути побудови на слайді. натисніть стрілку вліво.
Перейти на інший слайд. Натисніть клавішу з цифрою або натисніть Return.
Щоб вибрати, які елементи керування відображатимуться під час презентації, виберіть меню Keynote > Параметри, клацніть «Слайд-шоу» вгорі вікна, а потім виконайте одну з наведених нижче дій.
Щоб вказівник відображався під час його переміщення, виберіть «Показувати курсор під час використання мишки чи трекпеда». Стандартно, вказівник видимий лише на слайдах із посиланнями, фільмами або відеотрансляціями.
Щоб відобразити елементи керування слайд-шоу, коли ви переміщуєте вказівник донизу, виберіть «Показувати елементи керування слайд-шоу, коли вказівник унизу екрана». (Переконайтеся, що також вибрано параметр «Показувати курсор під час використання мишки чи трекпеда».) Елементи керування слайд-шоу дають змогу відображати навігатор слайдів, клавіатурні скорочення, джерела відеотрансляцій і слайд-шоу з кількома доповідачами під час показу презентації. Скасуйте вибір цієї опції, якщо потрібно ховати елементи керування навіть під час переміщення вказівника.
Щоб зупинити відтворення презентації, натисніть Esc.
Порада. Щоб відобразити всі клавіатурні скорочення, які можна використати як набір, натисніть клавішу зі знаком питання (?) на клавіатурі. Щоб забрати накладання, натисніть клавішу зі знаком питання (?) ще раз.
Відтворення у вікні
Коли ви відтворюєте презентацію у вікні, слайд-шоу та дисплей доповідача відображаються в окремих вікнах на екрані. Якщо ви показуєте презентацію віртуально за допомогою програми для відеоконференцій, ви можете демонструвати вікно зі слайдшоу, щоб учасники зустрічі його бачили. Ви можете редагувати нотатки і переходити в презентації у вікні дисплея доповідача.
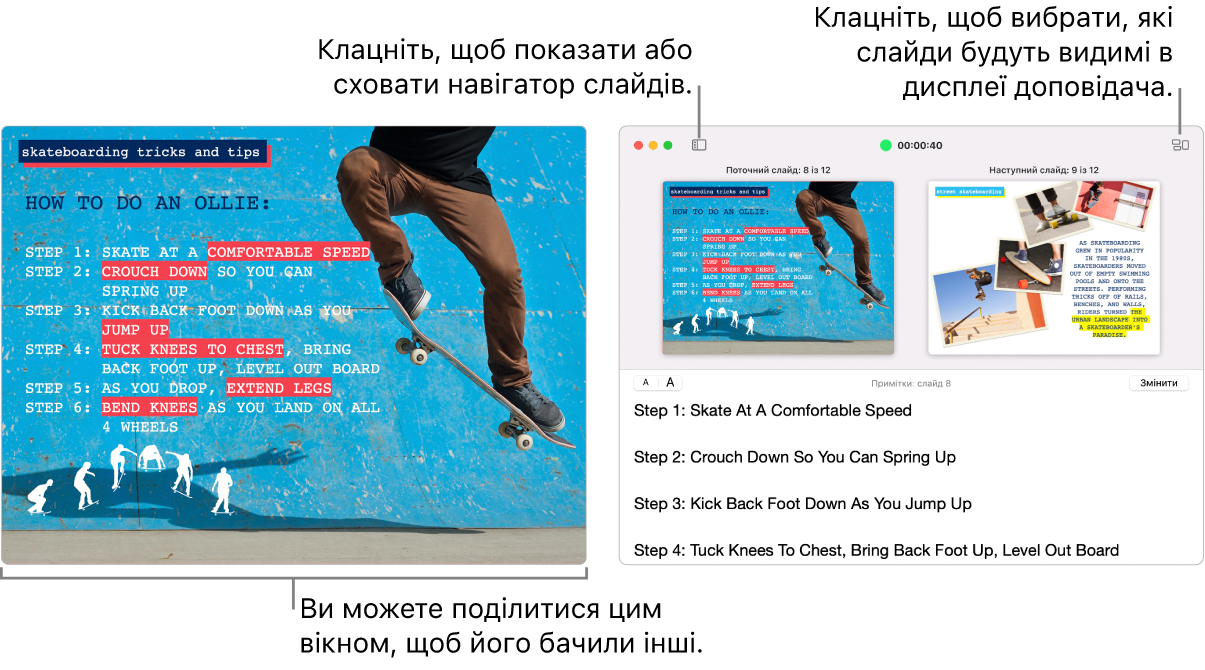
Перейдіть у програму Keynote
 на своєму Mac.
на своєму Mac.Відкрийте презентацію, яку потрібно відтворити.
Оберіть Відтворення > У вікні (у меню «Відтворення» у верхній частині екрана).
У навігаторі слайдів клацніть слайд, який має відтворюватися першим.
Клацніть
 на панелі інструментів. Слайдшоу й дисплей доповідача відображаються у двох вікнах на екрані.
на панелі інструментів. Слайдшоу й дисплей доповідача відображаються у двох вікнах на екрані.Примітка. Якщо ви не бачите дисплей доповідача, наведіть вказівник на верхню частину вікна зі слайдшоу і клацніть
 або оберіть Відтворити > Показати дисплей доповідача у вікні.
або оберіть Відтворити > Показати дисплей доповідача у вікні.Щоб почати презентацію, натисніть пробіл або стрілку вправо.
Якщо відкрито дисплей доповідача, запускається таймер і зелений або червоний індикатор вказує на статус слайд-шоу. Червоний індикатор вказує на відтворення переходу або анімації, а зелений — на завершення показу.
Щоб переходити у презентації, виконайте одну з наведених дій:
Перейти до наступного слайда або побудови. Натисніть стрілку вправо або пробіл.
Перейти до попереднього слайда або скинути побудови на слайді. натисніть стрілку вліво.
Перейти на інший слайд. Клацніть
 , а тоді клацніть мініатюру слайда в навігаторі. Також можна натиснути будь-яку клавішу з цифрою, щоб відкрити навігатор слайдів, ввести у текстовому полі вгорі номер слайда та натиснути Return.
, а тоді клацніть мініатюру слайда в навігаторі. Також можна натиснути будь-яку клавішу з цифрою, щоб відкрити навігатор слайдів, ввести у текстовому полі вгорі номер слайда та натиснути Return.
Під час презентації на дисплеї доповідача також можна виконати одну з наведених нижче дій.
Щоб додати або відредагувати примітки доповідача, двічі клацніть поле «Примітки доповідача», а потім почніть вводити текст. По завершенні клацніть «Готово».
Зміна розміру тексту приміток доповідача. Перемістіть вказівник на поле «Примітки доповідача», а потім клацніть кнопку шрифту у верхньому лівому куті, щоб збільшити або зменшити шрифт.
Вибір іншого слайда для відображення в попередньому перегляді. Клацніть
 , а тоді поставте або заберіть позначку біля елемента, щоб показати або сховати його.
, а тоді поставте або заберіть позначку біля елемента, щоб показати або сховати його.Закривання дисплея доповідача. Натисніть червону кнопку завершення у верхньому лівому куті або оберіть Відтворити > Сховати дисплей доповідача у вікні.
Відображення панелі інструментів у вікні поточного слайда. Наведіть вказівник на верхню частину вікна, а тоді клацніть кнопку, щоб показати навігатор слайдів, клавіатурні скорочення, джерела відеотрансляції або елементи керування слайдшоу з кількома доповідачами.
Щоб зупинити відтворення презентації, натисніть Esc.
Порада. Щоб відобразити всі клавіатурні скорочення, які можна використати як набір, натисніть клавішу зі знаком питання (?) на клавіатурі. Щоб забрати накладання, натисніть клавішу зі знаком питання (?) ще раз.
Щоб зробити знімок екрана приміток доповідача або показати їх аудиторії за допомогою програми для відеоконференцій, спочатку оберіть меню Keynote > Параметри, клацніть «Слайдшоу» вгорі вікна параметрів і поставте позначку «Показувати дисплей доповідача в інших програмах». Почніть відтворення презентації, а тоді зробіть знімок екрана вікна або поширте його за допомогою програми для відеоконференцій.
Використання Touch Bar під час презентації
Якщо на вашому Mac є Touch Bar, мініатюри слайдів, а також кнопки для швидкого доступу до інших функцій Keynote, відображатимуться на Touch Bar під час презентації. За допомогою мініатюр і кнопок можна переглядати презентацію та керувати нею.

Перейдіть у програму Keynote
 на своєму Mac.
на своєму Mac.Відкрийте презентацію, яку потрібно відтворити, а потім клацніть
 на панелі інструментів.
на панелі інструментів.Виконайте одну з наведених нижче дій на TouchBar.
Як прокручувати слайди. Гортайте мініатюри. Ви можете прокручувати слайди, не заважаючи глядачам.
Щоб перейти до наступного слайда, натисніть клавішу зі стрілкою. Якщо ви прокрутили вміст уперед, мініатюри відобразять відповідний слайд.
Перемикання між годинником і таймером Якщо ви демонструєте презентацію на своєму компʼютері Mac, торкніть годинник або таймер.
Перемикання на дисплей, на якому відображатиметься презентація Якщо ви демонструєте презентацію на іншому дисплеї, торкніть
 .
.Щоб відобразити клавіатурні скорочення для керування презентацією, Торкніть кнопку зі знаком питання (?).