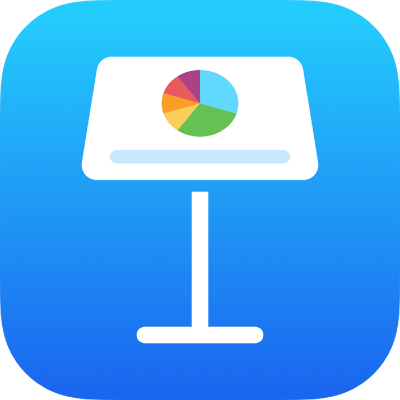
Змінення вигляду тексту і підписів у діаграмах Keynote на iPad
Вигляд тексту діаграми можна змінювати, застосовуючи до нього інший стиль, змінюючи його шрифт, додаючи до нього рамку тощо.
Змінення шрифту, стилю та розміру тексту діаграми
Вигляд тексту діаграми в цілому можна змінити одночасно.
Торкніть діаграму, а потім торкніть
 .
.Торкніть послідовно кнопки «Стиль» і «Підписи».
Виконайте одну з наведених нижче дій:
Змінити шрифт: Торкніть «Шрифт діаграми», а потім торкніть назву шрифту.
Змінення стилю шрифту. торкніть «Шрифт діаграми», торкніть
 поряд із назвою потрібного шрифту, а потім торкніть стиль (наприклад, звичайний, жирний тощо).
поряд із назвою потрібного шрифту, а потім торкніть стиль (наприклад, звичайний, жирний тощо).Зменшити або збільшити шрифт: торкніть
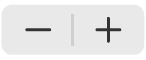 .
.Увесь текст у діаграмі пропорційно збільшиться або зменшиться (на однаковий відсоток).
Редагування назви діаграми
Діаграми мають зразки назви (Назва), які стандартно приховані. Назву діаграми можна відобразити і перейменувати.
Торкніть діаграму, торкніть
 , а потім торкніть «Діаграма».
, а потім торкніть «Діаграма».Увімкніть параметр «Назва».
Щоб змінити вирівнювання назви (наприклад, вирівняти її за лівою стороною діаграми), торкніть «Стиль», а тоді торкніть опцію вирівнювання.
Щоб перемістити назву в центр кільцевої діаграми, торкніть «Позиція», а тоді торкніть «По центру».
Щоб редагувати назву, торкніть її двічі (щоб навколо з’явилася рамка), а потім виділіть текст, введіть нову назву та натисніть «Готово».
Додавання та змінення підписів значень на діаграмі
Діаграми мають підписи, які відображають значення певних точок даних. Для них можна вказати формат (наприклад, число, валюта або відсотки), змінити вигляд тощо.
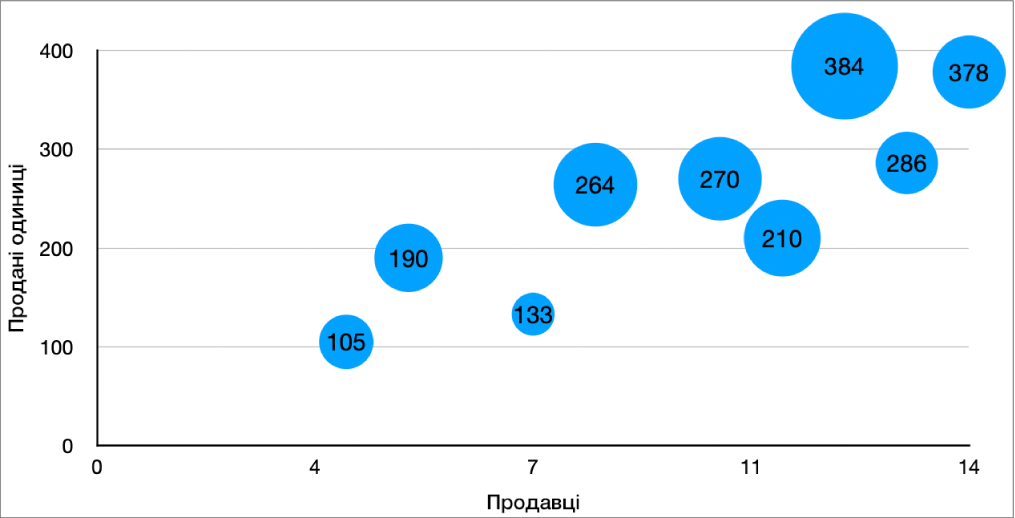
Торкніть діаграму, торкніть
 , торкніть «Стиль», а потім торкніть «Підписи».
, торкніть «Стиль», а потім торкніть «Підписи». Щоб додати підписи значення, виконайте будь-яку з наведених нижче дій:
Для секторної чи кільцевої діаграми: увімкніть параметр «Значення».
Можна також відобразити підписи даних у секторній і кільцевих діаграмах, увімкнувши параметр «Назви точок даних».
Бульбашкова діаграма. Торкніть «Значення» під елементом «Мітки бульбашок», потім виберіть, які значення слід відображати.
Точкова діаграма. Торкніть «Значення» під елементом «Мітки точок даних», потім виберіть, які значення слід відображати.
Для інших типів діаграм. Торкніть «Мітки значень» і виберіть потрібну опцію.
Щоб налаштувати підписи значень, торкніть «Формат числа», вимкніть параметр «Так само як джерело», а потім виконайте будь-яку з наведених нижче дій (ці елементи керування доступні лише для певних тирів діаграм).
Виберіть формат мітки. Торкніть формат (наприклад, «Число», «Валюта» або «Відсоток»).
Задати кількість десяткових позицій: Торкніть
 , а тоді торкніть + чи -.
, а тоді торкніть + чи -.Показувати роздільник тисяч: Торкніть
 і увімкніть опцію «Роздільник тисяч».
і увімкніть опцію «Роздільник тисяч».Щоб вибрати спосіб відображення від’ємних чисел, торкніть
 , а тоді виберіть «-100» або «(100)».
, а тоді виберіть «-100» або «(100)».Додати префікс або суфікс. Введіть текст. Він додається на початку або в кінці підпису.
Примітка. Якщо залишити параметр «Так само як джерело» увімкненим, мітки значень відображаються в тому ж форматі, що й початковій таблиці.
Щоб змінити шрифт, колір і стиль усіх міток, використовуйте елементи керування у верхній частині вкладки «Мітки».
Щоб змінити вигляд тільки для міток рядів даних, торкніть «Стиль» під елементом «Значення рядів» (або під елементом «Мітки точок даних» для точкових діаграм, під елементом «Мітки бульбашок» для бульбашкових діаграм або під елементом «Значення» для секторних і кільцевих діаграм), а потім виконайте будь-яку з наведених нижче дій:
Змінити шрифт: Торкніть «Шрифт» і виберіть шрифт або змініть стиль символів (наприклад, жирний або курсив).
Щоб змінити розмір тексту, Торкніть число та введіть новий розмір або торкніть кнопку «–» або «+» біля елемента «Розмір».
Щоб змінити колір тексту, Клацніть колірну комірку й торкніть «Набір параметрів» або «Колір».
Щоб додати тінь у текст, увімкніть параметр «Тінь».
Примітка. Шрифт для підписів змінюється, коли ви змінюєте шрифт для всієї діаграми на вкладці «Діаграма» меню «Формат».
Якщо ви створили секторну чи кільцеву діаграму, ви можете вибирати розташування підписів значень і даних, а також додавати лінії виноски для їх з’єднання із секторами та сегментами. На вкладці «Мітки» торкніть «Позиція» та виконайте одну з наведених нижче дій:
Змінити положення підписів: За допомогою повзунка «Відстань від центру» укажіть, де відображатимуться підписи. Перенесення підписів подалі від центру діаграми допоможе уникнути накладань.
Додавання ліній виносок: Увімкність параметр «Вказівні лінії», а тоді натисніть «Прямі» або «Кутові». (Якщо лінії виноски є кутовими, виноски буде вирівняно стовпцем, як показано нижче.) Ви можете змінити тип, колір і ширину ліній виноски та додати кінцеві точки.
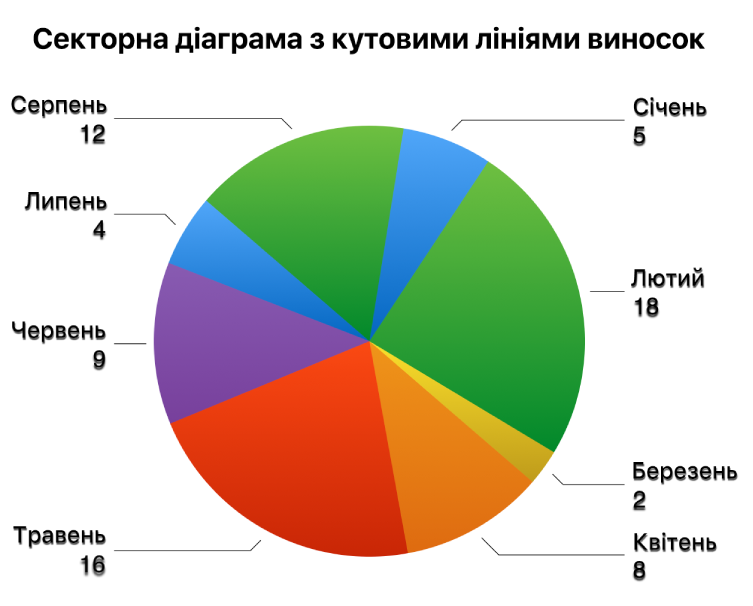
Змінення підписів осей
Можна настроювати підписи, які відображатимуться на осі, редагувати їхні назви та змінювати кут орієнтації.
Торкніть діаграму, а потім торкніть
 .
.Торкніть послідовно кнопки «Стиль» і «Підписи».
Виконайте одну з наведених нижче дій:
Змінення маркувань на осі категорій (X). Торкніть «Підписи значень» для «Вісь значень (X)».
Змінення маркувань на осі значень (Y). Торкніть «Підписи значень» для «Вісь значень (Y)».
Виконайте потрібні настроювання за допомогою елементів керування.
Якщо ви ввімкнули параметр «Назва осі», програма Keynote додасть зразок назви для осі діаграми. Щоб змінити її, виберіть назву осі та введіть нову.
Примітка. Опції осей можуть відрізнятися для точкової та бульбашкової діаграм.
Як додати підпис або напис до діаграми, читайте в розділі Додавання підпису або заголовку до об’єктів в Keynote на iPad