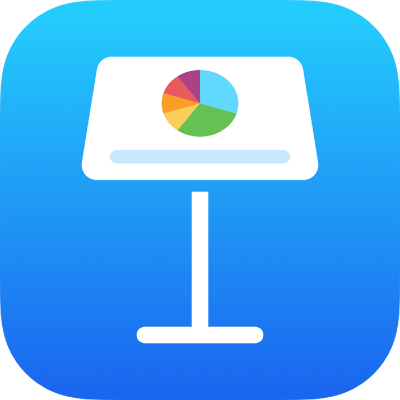
Використання пульта дистанційного керування для керування презентацією Keynote
Ви можете використовувати свій iPad як пульт керування, щоб відтворювати презентації на Mac або іншому пристрої. Ця функція стає в пригоді, якщо iPad під’єднано до зовнішнього дисплея. Якщо ви відтворюєте презентацію на своєму iPad, керуйте нею за допомогою свого iPhone (або зв’язаного Watch) чи іншого iPad.
Важливо! Щоб використати iPhone або iPad з iOS 14 або iPadOS 14 як пульт керування, для Keynote потрібний дозвіл на під’єднання до інших пристроїв у локальній мережі. Перейдіть до Параметри > Конфіденційність > Локальна мережа, а тоді ввімкніть Keynote.
Настроювання iPad як пульта керування для відтворення презентації на комп’ютері Mac
На комп’ютері Mac і на iPad має бути інстальовану програму Keynote й увімкнено Wi-Fi.
Відкрийте програму Keynote на пристрої iPad, який потрібно використати як пульт керування.
У менеджері презентацій торкніть
 , а потім торкніть «Продовжити».
, а потім торкніть «Продовжити».На пристрої відобразиться екран настроювання дистанційного керування
Примітка. Якщо з’явиться запит на дозвіл Keynote для пошуку і під’єднання пристроїв у локальній мережі, торкніть OK.
Відкрийте програму Keynote на комп’ютері Mac, виберіть меню Keynote > «Параметри» з меню Keynote у верхній частині екрана.
Натисніть «Пульти ДК» у верхній частині вікна параметрів, а потім виберіть «Увімкнути».
Клацніть «Під’єднати» поряд із пристроєм, який потрібно використати як пульт.
На комп’ютері Mac та іншому пристрої відобразиться код із чотирьох цифр.
Перевірте, чи збігаються чотиризначні коди, натисніть «Підтвердити» та закрийте меню «Параметри» програми Keynote.
Після з’єднання двох пристроїв керувати презентацією можна буде з пульта керування.
Як настроїти iPad як пульт керування, щоб відтворювати презентації на іншому пристрої
На пульті керування та пристрої відтворення презентації має бути інстальовано програму Keynote й увімкнено Wi-Fi.
Відкрийте Keynote на iPad.
У менеджері презентацій торкніть
 , а потім торкніть «Продовжити».
, а потім торкніть «Продовжити».На пристрої відобразиться екран настроювання дистанційного керування
Примітка. Якщо з’явиться запит на дозвіл Keynote для пошуку і під’єднання пристроїв у локальній мережі, торкніть OK.
Відкрийте презентацію на пристрої, де її потрібно відтворити.
Торкніть
 , потім торкніть «Дозволити віддалене керування», а тоді — «Увімкнути пульти».
, потім торкніть «Дозволити віддалене керування», а тоді — «Увімкнути пульти».Торкніть «Під’єднати» поряд із пристроєм, який потрібно використати як пульт.
На обох пристроях відобразиться код із чотирьох цифр.
Перевірте, чи збігаються чотиризначні коди, і торкніть «Підтвердити».
Після з’єднання двох пристроїв керувати презентацією можна буде з пульта керування.
Використання iPad як пульта керування
Спершу потрібно настроїти пристрій iPad як пульт керування. Для цього скористайтеся наведеними вище інструкціями.
Відтворіть презентацію на Мас, iPhone чи iPad.
Виконайте одну з наведених нижче дій:
Перетворення iPad на пульт керування. Відкрийте Keynote на iPad, який настроєно як пульт керування, торкніть
 у менеджері презентацій, а потім торкніть «Відтворити».
у менеджері презентацій, а потім торкніть «Відтворити».Перетворення iPad на пульт керування для Mac за допомогою Handoff. Змахніть угору на
 у лівому нижньому куті екрана блокування. Щоб відобразити екран багатозадачності, можна також двічі клацнути кнопку «Дім» або змахнути знизу вгору на екрані (на пристроях без кнопки «Дім»). Відтак торкніть Keynote унизу екрана.
у лівому нижньому куті екрана блокування. Щоб відобразити екран багатозадачності, можна також двічі клацнути кнопку «Дім» або змахнути знизу вгору на екрані (на пристроях без кнопки «Дім»). Відтак торкніть Keynote унизу екрана.Примітка. Необхідно настроїти Handoff на Mac і на iPhone, а презентацію, якою потрібно керувати, слід зберегти на iCloud Drive.
Для керування презентацією виконайте одну з наведених нижче дій:
Перейти до наступного слайда або побудови. Торкніться слайда чи проведіть пальцем через нього вліво.
Повернення до попереднього слайда. Проведіть пальцем через слайд управо.
Перехід до певного слайда. Торкніть номер слайда у верхньому лівому кутку, а потім торкніть слайд, який потрібно відобразити.
Призупинення відтворення презентації. Торкніть
 .
.
Щоб змінити вміст пульта керування під час показу презентації, виконайте одну з наведених нижче дій:
Перегляд поточного слайда, наступного слайда або нотаток доповідача Торкніть
 і виберіть потрібний макет.
і виберіть потрібний макет.Як змінити вигляд нотаток доповідача. У відкритих нотатках доповідача торкніть
 , тоді
, тоді  , щоб збільшити текст, або
, щоб збільшити текст, або  , щоб зменшити його. Увімкніть опцію «Обернені кольори», щоб відобразити білий тест на чорному тлі й навпаки (це не вплине на інші кольори).
, щоб зменшити його. Увімкніть опцію «Обернені кольори», щоб відобразити білий тест на чорному тлі й навпаки (це не вплине на інші кольори).Перемикання між відображенням таймера і поточного часу. Торкніть час або таймер угорі екрана.
Настроювання іншого пристрою як пульта керування для iPad
На пульті керування та пристрої відтворення презентації має бути інстальовано програму Keynote й увімкнено Wi-Fi.
Відкрийте Keynote на пристрої, який потрібно використати як пульт.
У менеджері презентацій торкніть
 , а потім торкніть «Продовжити».
, а потім торкніть «Продовжити».На пристрої відобразиться екран настроювання дистанційного керування
Примітка. Якщо з’явиться запит на дозвіл Keynote для пошуку і під’єднання пристроїв у локальній мережі, торкніть OK.
Відкрийте презентацію на iPad, торкніть
 , торкніть «Дозволити віддалене керування», а тоді — «Увімкнути пульти».
, торкніть «Дозволити віддалене керування», а тоді — «Увімкнути пульти».Торкніть «Під’єднати» поряд із пристроєм, який потрібно використати як пульт.
На обох пристроях відобразиться код із чотирьох цифр.
Перевірте, чи збігаються чотиризначні коди, торкніть «Підтвердити», а потім торкніть «Готово».
Після з’єднання пристроїв керувати презентацією можна буде з пульта керування.
Використання іншого пристрою як пульта керування для iPad
Інший пристрій слід настроїти як пульт керування відповідно до наведених вище вказівок.
Відкрийте презентацію на iPad.
Відкрийте Keynote на пристрої, який настроєно як пульт керування, торкніть
 у менеджері презентацій, а потім торкніть «Відтворити».
у менеджері презентацій, а потім торкніть «Відтворити».Для керування презентацією виконайте одну з наведених нижче дій:
Перейти до наступного слайда або побудови. Торкніться слайда чи проведіть пальцем через нього вліво.
Повернення до попереднього слайда. Проведіть пальцем через слайд управо.
Перехід до певного слайда. Торкніть номер слайда у верхньому лівому кутку, а потім торкніть слайд, який потрібно відобразити.
Призупинення відтворення презентації. Торкніть
 .
.
Щоб змінити вміст пульта керування під час показу презентації, виконайте одну з наведених нижче дій:
Перегляд поточного слайда, наступного слайда або нотаток доповідача. Торкніть
 і виберіть потрібний макет.
і виберіть потрібний макет.Як змінити вигляд нотаток доповідача. У відкритих нотатках доповідача торкніть
 , тоді
, тоді  , щоб збільшити текст, або
, щоб збільшити текст, або  , щоб зменшити його. Увімкніть опцію «Обернені кольори», щоб відобразити білий тест на чорному тлі й навпаки (це не вплине на інші кольори).
, щоб зменшити його. Увімкніть опцію «Обернені кольори», щоб відобразити білий тест на чорному тлі й навпаки (це не вплине на інші кольори).Перемикання між відображенням таймера і поточного часу. Торкніть час або таймер угорі екрана.
Використання Apple Watch як пульта керування
Слід спершу настроїти iPhone як пульт керування для iPad (інструкції наведено вище), а на Apple Watch і пов’язаному iPhone потрібно інсталювати Keynote. Щоб інсталювати Keynote на Apple Watch, оновіть Keynote на пов’язаному iPhone до найновішої версії. А потім на Apple Watch підтвердьте інсталяцію Keynote.
Важливо! Щоб отримати найкращі результати, настройте на Apple Watch увімкнення й запуск Keynote, якщо ви піднімаєте зап’ясток під час презентації. На Apple Watch перейдіть у меню «Параметри», торкніть «Загальні», торкніть «Увімкнути за підняття зап’ястка» й увімкніть «Підняття зап’ястка». Потім торкніть «Остання використана програма» (прогорніть, щоб побачити).
Відкрийте презентацію на iPad.
На Apple Watch натисніть Digital Crown, торкніть
 , щоб відкрити Keynote, а потім торкніть
, щоб відкрити Keynote, а потім торкніть  .
.Для керування презентацією виконайте одну з наведених нижче дій:
Перейти до наступного слайда або побудови. Торкніть
 .
.Повернення до попереднього слайда. Натисніть дисплей годинника, а потім торкніть
 .
.На екрані Apple Watch відобразяться кнопки «Уперед» і «Назад». Щоб повернутися до попереднього слайда, коли відображено обидві кнопки, торкніть
 .
.Якщо зупинити й перезапустити презентацію, або якщо Apple Watch засне й потім прокинеться, на екрані Apple Watch відображатиметься лише кнопка «Уперед». Щоб повернутися до попереднього слайда на пристрої й відобразити обидві кнопки на екрані Apple Watch, натисніть дисплей годинника, а потім торкніть
 .
.Призупинення відтворення презентації. Натисніть дисплей годинника, а потім торкніть
 .
.
Якщо ви виконали всі інструкції, Keynote з’являтиметься щоразу, коли ви підніматимете зап’ясток для керування презентацією з Apple Watch.
Щоб закрити Keynote на Apple Watch, натисніть Digital Crown.
Виділення вмісту слайда з пристрою керування
Коли для керування презентацією з iPhone або iPad використовується Keynote Remote, ви можете малювати на своєму пристрої, щоб виділяти потрібну інформацію на слайді. Малюнки відобразяться на пристрої, який демонструє презентацію.
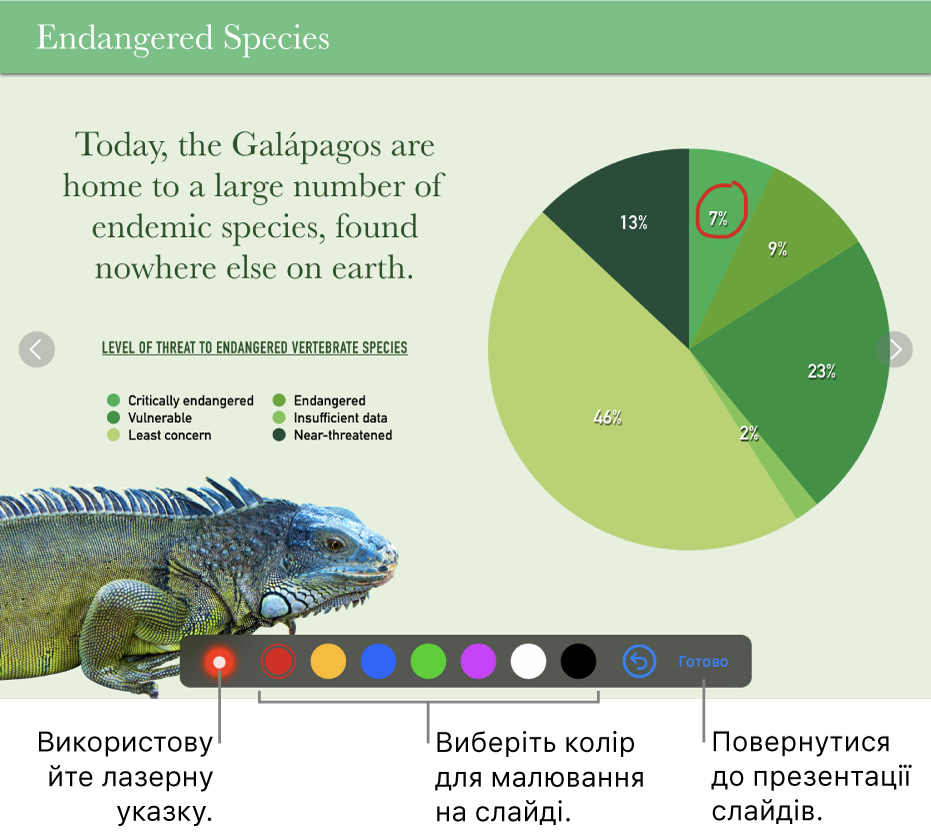
Налаштуйте iPhone чи iPad як пульт.
Відтворіть презентацію на Мас або на іншому пристрої.
Торкніть
 на пристрої, який використовується як пульт керування.
на пристрої, який використовується як пульт керування.Виконайте одну з наведених нижче дій:
Малювання кольором. Торкніть колір і малюйте пальцем на слайді.
Використання лазерної указки. Торкніться лазерної указки та посуньте палець слайдом. Указка повторюватиме рух пальця.
Стирання останнього виділення. Торкніть
 . Продовжуйте торкатися екрана, щоб скасувати всі нанесені на слайді малюнки.
. Продовжуйте торкатися екрана, щоб скасувати всі нанесені на слайді малюнки.Перехід до наступного чи попереднього слайда. Торкніть стрілку вліво або стрілку вправо на слайді.
Приховування інструментів для малювання. Торкніть «Готово».
Зміна пристрою для відтворення презентації, під’єднаного до пристрою керування
Відкрийте Keynote на iPhone або iPad, який використовується як пульт.
У менеджері презентацій торкніть
 .
.Торкніть «Пристрої» і виконайте будь-яку з поданих далі дій:
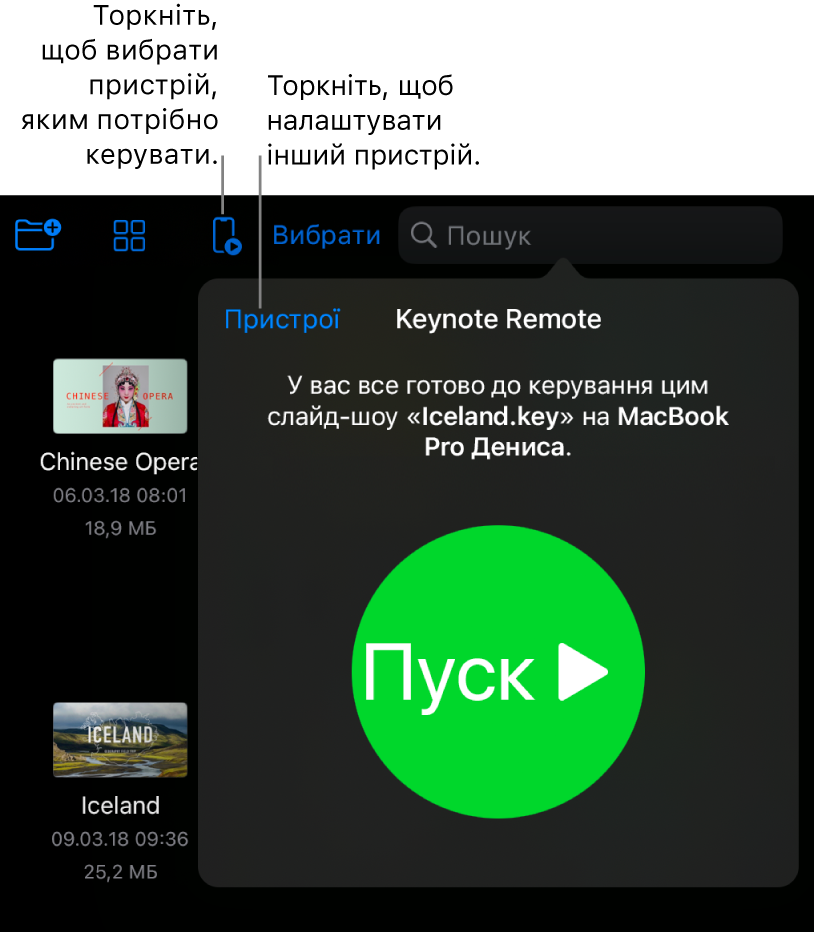
Додавання іншого пристрою для відтворення презентації. Торкніть «Додати пристрій» і виконайте екранні вказівки.
Перемикання на інший пристрій для відтворення презентації. Торкніть інший пристрій і торкніть «Готово».
Видалення пристрою, на якому відтворюється презентація. Проведіть вправо по назві пристрою і торкніть «Видалити».
Від’єднання пульта керування від пристрою, на якому відтворюється презентація
Відкрийте програму Keynote на пристрої, який використовується для відтворення презентації.
Торкніть
 , торкніть «Дозволити віддалене керування», потім торкніть «Від’єднати» навпроти пристрою, який потрібно вилучити.
, торкніть «Дозволити віддалене керування», потім торкніть «Від’єднати» навпроти пристрою, який потрібно вилучити.
Якщо використовувати пульт дистанційного керування не потрібно, але ви не хотіли би роз’єднувати вже сполучені пристрої, можна вимкнути елемент «Увімкнути пульти». Щоб знову скористатися пристроєм для дистанційного керування, увімкніть елемент «Увімкнути пульти».
Від’єднання пульта керування від комп’ютера Mac
Відкрийте Keynote на своєму комп’ютері Mac.
Виберіть Keynote > Параметри з меню Keynote, яке розташовано у верхній частині екрана.
Натисніть «Пульти ДК» вгорі вікна параметрів, а потім виконайте одну з наведених нижче дій:
Остаточне від’єднання пульта керування. Клацніть «Від’єднати» поряд із відповідним пристроєм.
Тимчасове від’єднання всіх під’єднаних пультів керування. Зніміть позначку для параметра «Увімкнути», щоб пристрій залишився під’єднаним, але не працював як пульт керування. Щоб знову скористатися пультом, виберіть «Увімкнути».
Keynote Remote використовує багаторангове з’єднання, яке дозволяє новішим пристроям iOS, пристроям iPadOS і комп’ютерам Mac із найновішою версією Keynote з’єднуватися через Wi-Fi, коли вони поруч, навіть якщо вони не в одній мережі Wi-Fi. Якщо у вас виникають труднощі з використанням програми «Пульт ДУ Keynote» через Wi-Fi зі старішими пристроями або комп’ютерами Mac, спробуйте додати ці пристрої до однієї мережі Wi-Fi.
Примітка. Стара програма Keynote Remote, яку можна було викачати з App Store, більше не підтримується.