Посібник користувача Keynote для iPad
- Вітання
-
- Вступ до Keynote
- Вступ до зображень, діаграм й інших об’єктів
- Створення першої презентації
- Вибір способу навігації в презентації
- Відкривання презентації
- Збереження та називання презентації
- Пошук презентації
- Друк презентації
- Настроювання панелі інструментів
- Копіювання тексту та об’єктів поміж програмами
- Основні жести сенсорного екрана
- Використання Apple Pencil із Keynote
- Створення презентації за допомогою VoiceOver
-
- Змінення прозорості об’єкта
- Заповнення об’єктів кольором чи зображенням
- Додавання рамки до об’єкта
- Додавання підпису або заголовку
- Додавання віддзеркалення чи тіні
- Використання стилів об’єктів
- Змінення розмірів, повертання або перевертання об’єктів
- Як зробити презентацію інтерактивною додаванням зв’язаних об’єктів
-
- Презентація на iPad
- Показ на окремому дисплеї
- Презентація на iPad через інтернет
- Використання пульта дистанційного керування
- Налаштування автоматичного переходу в презентації
- Відтворення слайдшоу з кількома доповідачами
- Додавання та перегляд приміток доповідача
- Репетиція на пристрої
- Відтворення записаної презентації
-
- Надсилання презентації
- Вступ до співпраці
- Запрошення до співпраці
- Співпраця над спільною презентацією
- Відстеження дій у спільній презентації
- Змінення параметрів спільної презентації
- Припинення спільного доступу до презентації
- Спільні папки й співпраця
- Використання Box для співпраці
- Створення анімованого зображення GIF
- Як опублікувати презентацію в блозі
- Авторські права
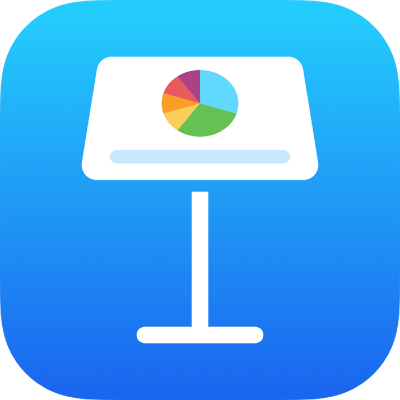
Припинення спільного доступу до презентації в Keynote на iPad
Якщо ви є власником спільної перзентації, просто припиніть спільний доступ до неї, аби ніхто більше не міг переглядати чи змінювати її.
Порада. Якщо ви плануєте тимчасово зупиняти доступ для групи, почніть співпрацю у Finder, на сайті iCloud.com чи на Box.com. (Якщо зупинити та перезапустити доступ у Keynote, інформацію про всю попередню діяльність може бути втрачено).
Торкніть
 на панелі інструментів.
на панелі інструментів.Торкніть «Керувати спільною презентацією».
Торкніть «Припинити спільний доступ».
Усі, хто матимуть відкриту презентацію на момент припинення спільного доступу, отримають попередження. Презентація закриється, коли вони закриють попередження, і її буде вилучено з їхнього iCloud Drive.
Початкове посилання на презентацію більше не діятиме, якщо ви пізніше не поділитеся презентацією знову та не встановите режим доступу «Будь-хто з посиланням». Якщо встановлено режим доступу «Запрошені вами люди», оригінальне посилання буде активним для людей, яких ви повторно запросите до співпраці над презентацією.
Примітка. Якщо вам належить спільна презентація та ви перемістите її в інше місце, це посилання стане недійсним, а учасники втратять доступ до неї.