Keynote
Посібник користувача Keynote для iPad
- Вітання
-
- Вступ до Keynote
- Вступ до зображень, діаграм й інших об’єктів
- Створення першої презентації
- Вибір способу навігації в презентації
- Відкривання презентації
- Збереження та називання презентації
- Пошук презентації
- Друк презентації
- Настроювання панелі інструментів
- Копіювання тексту та об’єктів поміж програмами
- Основні жести сенсорного екрана
- Використання Apple Pencil із Keynote
- Створення презентації за допомогою VoiceOver
-
- Змінення прозорості об’єкта
- Заповнення об’єктів кольором чи зображенням
- Додавання рамки до об’єкта
- Додавання підпису або заголовку
- Додавання віддзеркалення чи тіні
- Використання стилів об’єктів
- Змінення розмірів, повертання або перевертання об’єктів
- Як зробити презентацію інтерактивною додаванням зв’язаних об’єктів
-
- Презентація на iPad
- Показ на окремому дисплеї
- Презентація на iPad через інтернет
- Використання пульта дистанційного керування
- Налаштування автоматичного переходу в презентації
- Відтворення слайдшоу з кількома доповідачами
- Додавання та перегляд приміток доповідача
- Репетиція на пристрої
- Відтворення записаної презентації
-
- Надсилання презентації
- Вступ до співпраці
- Запрошення до співпраці
- Співпраця над спільною презентацією
- Відстеження дій у спільній презентації
- Змінення параметрів спільної презентації
- Припинення спільного доступу до презентації
- Спільні папки й співпраця
- Використання Box для співпраці
- Створення анімованого зображення GIF
- Як опублікувати презентацію в блозі
- Авторські права
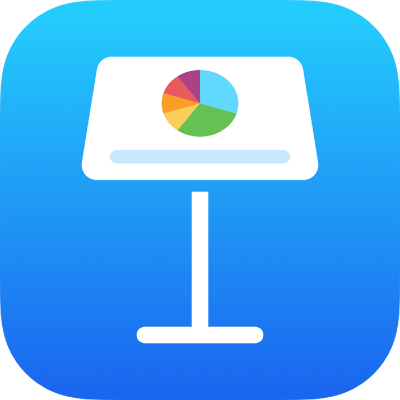
Показ, приховання та редагування заголовку таблиці в Keynote на iPad
Якщо додати таблицю, її назву зразка (наприклад, Таблиця 1) стандартно буде приховано. Назву можна відобразити та відредагувати. Назва кожної таблиці в презентації має бути унікальною.
Відображення чи приховання заголовку таблиці
Торкніть таблицю, а потім торкніть
 .
.Торкніть таблицю та ввімкніть або вимкніть параметр «Заголовок таблиці».
Редагування заголовку таблиці
Двічі торкніть заголовок таблиці у верхній її частині.
У назві з’явиться точка вставлення.
Перетягніть точку вставлення у місце редагування і внесіть зміни.
Порада. Заголовок таблиці можна помістити в рамку. Торкніть таблицю, а тоді торкніть заголовок таблиці, щоб навколо нього з’явилася рамка. Торкніть ![]() і увімкніть опцію «Рамка».
і увімкніть опцію «Рамка».
Як додати підпис або напис до таблиці, читайте в розділі Додавання підпису або заголовку до об’єктів в Keynote на iPad
Дивіться такожЗмінення вигляду тексту в таблиці в Keynote на iPad
Дякуємо вам за відгук.