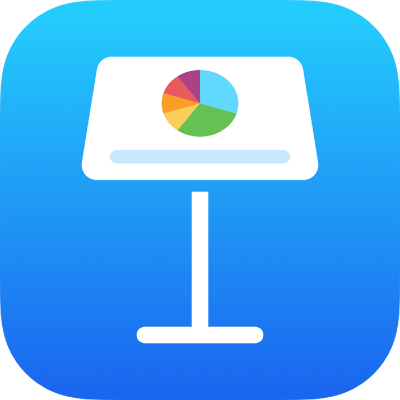
Заповнення об’єктів кольором чи зображенням у Keynote на iPad
Фігури та текстові поля можна заповнити зображенням, суцільним кольором або градієнтом (два чи більше кольорів, які поступово переходять один в одного).
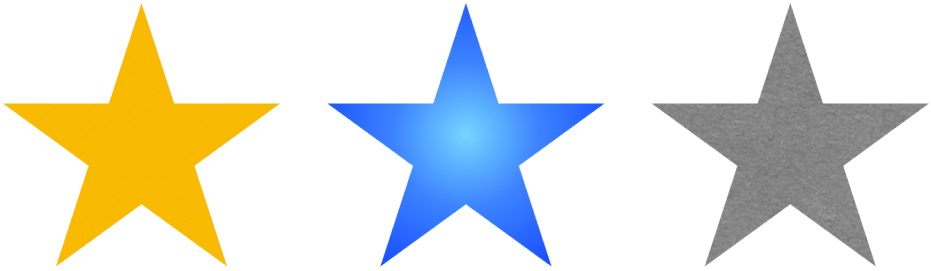
Заповнення кольором або градієнтом
Торкніть фігуру або текстове поле для виділення або виділіть кілька об’єктів.
Торкніть
 , торкніть «Стиль», а тоді торкніть «Заповнення».
, торкніть «Стиль», а тоді торкніть «Заповнення».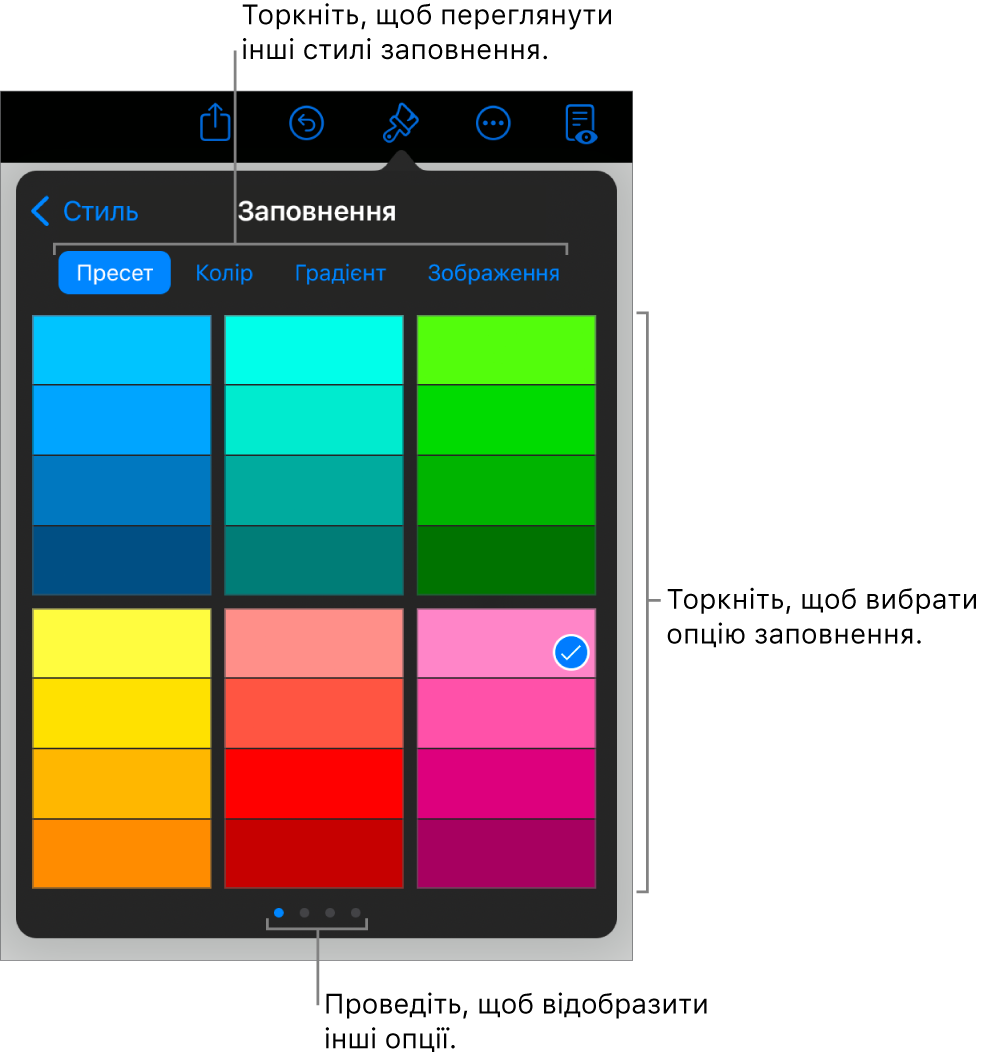
Виконайте одну з наведених нижче дій:
Колір або градієнт із теми. Торкніть «Набір параметрів», проведіть пальцем ліворуч або праворуч, щоб переглянути всі варіанти, а потім виберіть колір.
Будь-який колір. Торкніть «Колір», а тоді виберіть потрібний колір.
Щоб здійснити попередній перегляд об’єкта в різних кольорах, торкніться й утримуйте колір, а тоді протягніть його над сіткою. У кожному вікні попереднього перегляду з’явиться підпис кольору, що допоможе відтворити точний збіг. Щоб вибрати колір, відпустіть палець.
Двоколірне градієнтне заповнення. Торкніть «Градієнт», торкніть «Початковий колір» або «Кінцевий колір», а потім торкніть колір чи проведіть пальцем ліворуч, щоб скористатися колірним диском.
Щоб змінити напрямок градієнта, торкніть «Відбити колір». Щоб змінити кут градієнта, перетягніть повзунок «Кут».
Колір з іншого місця на слайді. Торкніть «Колір», а потім проведіть пальцем ліворуч до колірного диска. Торкніть
 , тоді торкніть будь-який колір за межами вибраного об’єкта.
, тоді торкніть будь-який колір за межами вибраного об’єкта.Щоб здійснити попередній перегляд кольорів в об’єкті, торкніть і утримуйте колір у слайді, а потім потягніть через інші кольори слайда. Щоб вибрати колір, відпустіть палець.
Власний колір Торкніть «Колір», проведіть пальцем ліворуч до колірного диска й потягніть повзунок по колу.
Щоб змінити яскравість кольору, потягніть верхній горизонтальний повзунок. Щоб змінити насиченість кольору, потягніть нижній повзунок. Щоб повернутися до попереднього кольору, торкніться кола в центрі кола кольорів (на лівій половині показано попередній колір).
Нещодавно створений власний колір або колір, вибраний з іншого місця слайда торкніть «Колір», проведіть пальцем ліворуч до колірного диска й виберіть колірну комірку праворуч від
 .
.
Порада. Також можна перетягти палітру кольорів на фігуру чи в текстове поле з Pages чи Numbers.
Заповнення зображенням
Торкніть фігуру або текстове поле для виділення або виділіть кілька об’єктів.
Торкніть
 , торкніть «Стиль», а тоді торкніть «Заповнення».
, торкніть «Стиль», а тоді торкніть «Заповнення».Торкніть «Зображення», торкніть «Змінити зображення», а потім виконайте одну з наведених нижче дій:
Торкніть фото.
Торкніть «Зробити знімок».
Торкніть «Вставити з», щоб вибрати зображення з iCloud Drive.
Якщо зображення не виглядає так, як ви планували, або щоб змінити заповнення об’єкта зображенням, виберіть одну з опцій.
Оригінальний розмір Поміщає зображення всередину об’єкта, не змінюючи його оригінального розміру. Щоб змінити розмір зображення, пересуньте повзунок «Масштаб».
Розтягнути Змінює розмір зображення до розміру об’єкта. Можлива зміна пропорцій зображення.
Мозаїка Повторює зображення всередині об’єкта. Щоб змінити розмір зображення, пересуньте повзунок «Масштаб».
Масштабувати, щоб заповнити Збільшує або зменшує зображення, щоб в об’єкті не залишилося порожніх ділянок.
Масштабувати до розмірів вікна Змінює розмір зображення до розміру об’єкта, зберігаючи пропорції зображення.
Щоб створити зображення з відтінком, увімкніть параметр «Накладання кольорів» і торкніть «Заповнення», щоб вибрати колір відтінку.
Щоб змінити прозорість відтінку, перетягніть повзунок «Непрозорість».
Вилучення заповнення
Торкніть фігуру або текстове поле для виділення або виділіть кілька об’єктів.
Торкніть
 , торкніть «Стиль», а тоді торкніть «Заповнення».
, торкніть «Стиль», а тоді торкніть «Заповнення».Торкніть «Набір параметрів», проведіть пальцем ліворуч до чорно-білих варіантів і торкніть «Немає».