Посібник користувача Keynote для iPad
- Вітання
-
- Вступ до Keynote
- Вступ до зображень, діаграм й інших об’єктів
- Створення першої презентації
- Вибір способу навігації в презентації
- Відкривання презентації
- Збереження та називання презентації
- Пошук презентації
- Друк презентації
- Настроювання панелі інструментів
- Копіювання тексту та об’єктів поміж програмами
- Основні жести сенсорного екрана
- Використання Apple Pencil із Keynote
- Створення презентації за допомогою VoiceOver
-
- Змінення прозорості об’єкта
- Заповнення об’єктів кольором чи зображенням
- Додавання рамки до об’єкта
- Додавання підпису або заголовку
- Додавання віддзеркалення чи тіні
- Використання стилів об’єктів
- Змінення розмірів, повертання або перевертання об’єктів
- Як зробити презентацію інтерактивною додаванням зв’язаних об’єктів
-
- Презентація на iPad
- Показ на окремому дисплеї
- Презентація на iPad через інтернет
- Використання пульта дистанційного керування
- Налаштування автоматичного переходу в презентації
- Відтворення слайдшоу з кількома доповідачами
- Додавання та перегляд приміток доповідача
- Репетиція на пристрої
- Відтворення записаної презентації
-
- Надсилання презентації
- Вступ до співпраці
- Запрошення до співпраці
- Співпраця над спільною презентацією
- Відстеження дій у спільній презентації
- Змінення параметрів спільної презентації
- Припинення спільного доступу до презентації
- Спільні папки й співпраця
- Використання Box для співпраці
- Створення анімованого зображення GIF
- Як опублікувати презентацію в блозі
- Авторські права
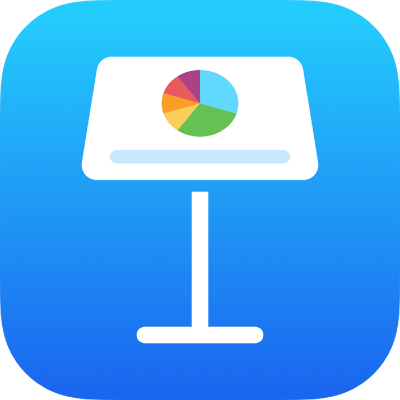
Виділення тексту в Keynote на iPad
Ви можете виділяти текст у текстових вікнах і фігурах. Ці виділення не відображатимуться на роздрукованих презентаціях.
Коли над презентацією працює кілька користувачів, виділення кожного відображаються унікальним кольором. Щоб дізнатися, як змінити свій колір, перегляньте розділ Настроювання імені автора для коментарів.
Порада. Якщо ви хочете, щоб виділення відображалися в кінцевій презентації, додайте будь-який фоновий колір для тексту. Цей тип виділення не належить до інструментів рецензування Keynote.
Додавання або видалення виділення
Ви можете виділяти будь-який текст у документі, за винятком діаграм і клітинок таблиць.
Примітка. Якщо презентацію оприлюднено, тільки ви і власник презентації може видалити ваше виділення. Якщо хтось додасть коментар до вашого виділення, ім’я автора та колір виділення зміняться на ім’я та колір автора цього коментаря й ви не зможете видалити коментар.
Додавання виділення Виберіть текст, а потім торкніть елемент «Виділення».
Вилучення виділення Двічі торкніть виділений текст і торкніться елемента «Вилучити виділення».
Такі виділення не відображаються в друкованих і PDF-документах. Про те, як додати постійне виділення, читайте в статті Додавання кольору тла до тексту.
Щоб додати коментар до виділеного тексту,
торкніть виділений текст.
Торкніть «Додати коментар» і введіть текст коментаря.
Торкніть «Готово».