Mac’inizde Erişilebilirlik
Mac’inizde, Apple özelliklerinin kullanılabilir ve herkes tarafından kolayca kullanılabilecek hâle getiren erişilebilirlik araçları vardır. Bu araçlara erişmek için Sistem Ayarları’nı açın, sonra kenar çubuğunda Erişilebilirlik’i tıklayın. Erişilebilirlik ayarları beş kategori hâlinde gruplanır:
Görme: Ekranda büyütün, imleci daha büyük yapın, renk filtreleri uygulayın ve daha fazlasını yapın.
İşitme: Ekranda altyazıları gösterin ve özelleştirin, işitme cihazlarını eşleyin, Gerçek Zamanlı Metin (RTT) aramaları yapın, sesin canlı altyazılarını alın, AirPods için erişilebilirlik seçeneklerini ayarlayın ve daha fazlasını yapın.
Taşınabilirlik: Mac’inizi ve uygulamaları sesli komutları, klavyenizdeki tuşları, ekran klavyesini, yüz ifadelerini veya yardımcı aygıtları kullanarak denetleyin.
Konuşma: Söylemek istediklerinizi yazın ve sesli okunmasını sağlayın. Kişisel bir ses de yaratabilirsiniz.
Genel: Erişilebilirlik özelliklerini hızlıca açmak veya kapatmak için klavye kestirmelerinizi özelleştirin.
Görmeye yönelik erişilebilirlik özellikleri
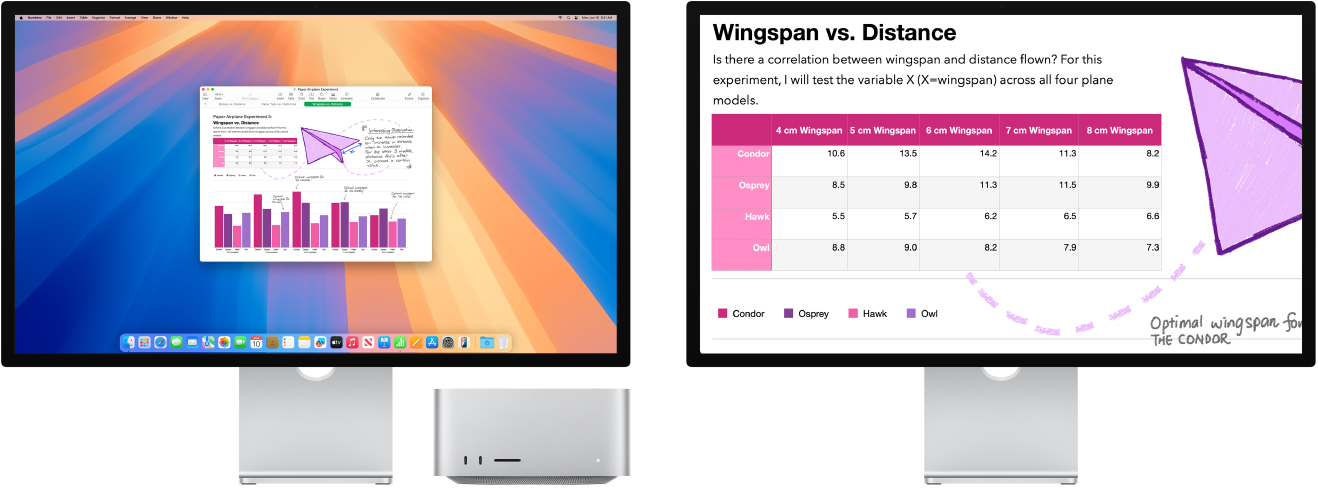
Görüntünüzü Büyüt/Küçült ile ayarlayın. Ekranın bir kısmını veya tamamını büyütebilirsiniz. Birden fazla monitörünüz varsa bir monitörü iyice büyütülmüş durumda, diğerini ise standart çözünürlükte tutabilirsiniz. Büyütme ayarlarını değiştirmek için Elma menüsü 
Yerleşik ekran okuyucu VoiceOver’ı kullanın. VoiceOver, ekranda görünenleri sesli olarak açıklar ve belgelerdeki, web sayfalarındaki ve pencerelerdeki metinleri seslendirir. VoiceOver’ı kullanarak, klavye veya izleme dörtgeni hareketleriyle Mac’inizi denetlersiniz. VoiceOver ile kullanmak üzere yenilenebilen bir Braille ekranı da bağlayabilirsiniz.
VoiceOver’ı açmak için aşağıdakilerden birini yapın:
Komut-F5 tuşlarına basın. VoiceOver zaten açıksa tuşlara basıldığında kapanır.
Siri’yi kullanın. Şuna benzer bir şey söyleyin: "VoiceOver’ı aç" veya "VoiceOver’ı kapat."
Elma menüsü

Gereksinimlerinize uydurmak için nasıl özelleştireceğiniz de dahil olmak üzere VoiceOver hakkında daha fazla bilgi edinin.
Metin Üzerinde Tutma ile sözcükleri büyütün. Sistem Ayarları’nda, Erişilebilirlik’i tıklayın, Büyütme’yi tıklayın, sonra alt tarafta Metin Üzerinde Tutma’yı açın. İmleci metnin üzerinde tutarken Komut tuşuna basın, ekranınızda büyütülmüş metni içeren bir pencere açılır.
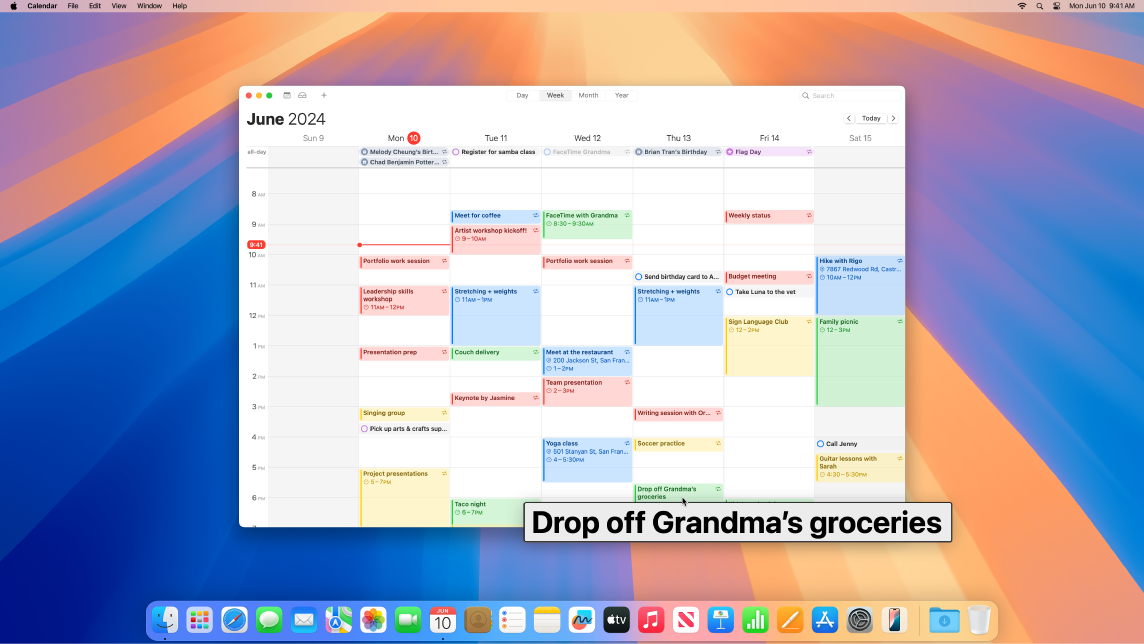
Mac ekranınızdaki renkleri ayarlayın. Renk filtrelerini kullanarak Mac ekranınızdaki renkleri ayarlayabilirsiniz. Bu ayarları değiştirmek için Sistem Ayarları’na gidin, kenar çubuğunda Erişilebilirlik’i tıklayın, Ekran’ı tıklayın, sonra renk filtrelerini açın ya da kapatın. Renk filtrelerini hızlıca açıp kapatmak için Option-Komut-F5 tuşlarına basın; Mac’inizde veya Magic Keyboard’unuzda Touch ID varsa Touch ID’ye üç kez hızlı bir şekilde basın.
Görmeye yönelik erişilebilirlik özellikleri hakkında daha fazla bilgi edinin.
İşitmeye yönelik erişilebilirlik özellikleri
Gerçek zamanlı olarak altyazı ekleyin. Canlı Altyazılar (beta) ile yazışmalar, ses ve video için gerçek zamanlı altyazılar ekleyebilirsiniz. Canlı Altyazı’yı kullanma konusuna bakın.
Önemli: Canlı Altyazı tüm dillerde, ülkelerde veya bölgelerde kullanılamaz. Canlı Altyazı doğruluğu değişkenlik gösterebilir ve yüksek riskli veya acil durumlarda canlı altyazıya güvenilmemelidir.
İşitme cihazları kullanın. Made for iPhone (MFi) işitme cihazlarını veya ses işlemcilerini doğrudan Mac’inizle eşleyerek ses yayını yapın ve ayarlarını ayarlayın. Aygıtları eşlemek için Elma menüsü 
AirPods’unuzu özelleştirin. Müziğin, filmlerin, telefon aramalarının ve podcast’lerin daha net ve canlı duyulmasına yardımcı olmak için AirPods’a yönelik erişilebilirlik seçeneklerini ayarlayarak yumuşak sesleri yükseltin ve belirli frekansları ayarlayın. AirPods için kulaklık kolaylıklarını ayarlama konusuna bakın.
İstenmeyen sesleri maskeleyin. İstenmeyen ortam gürültüsünü maskeleyin ve okyanus ya da yağmur gibi sakinleştirici seslerle dikkat dağıtan öğeleri en aza indirin. Arka plan seslerini açmak için Elma menüsü 
İşitmeye yönelik erişilebilirlik özellikleri hakkında daha fazla bilgi edinin.
Hareketliliğe yönelik erişilebilirlik özellikleri
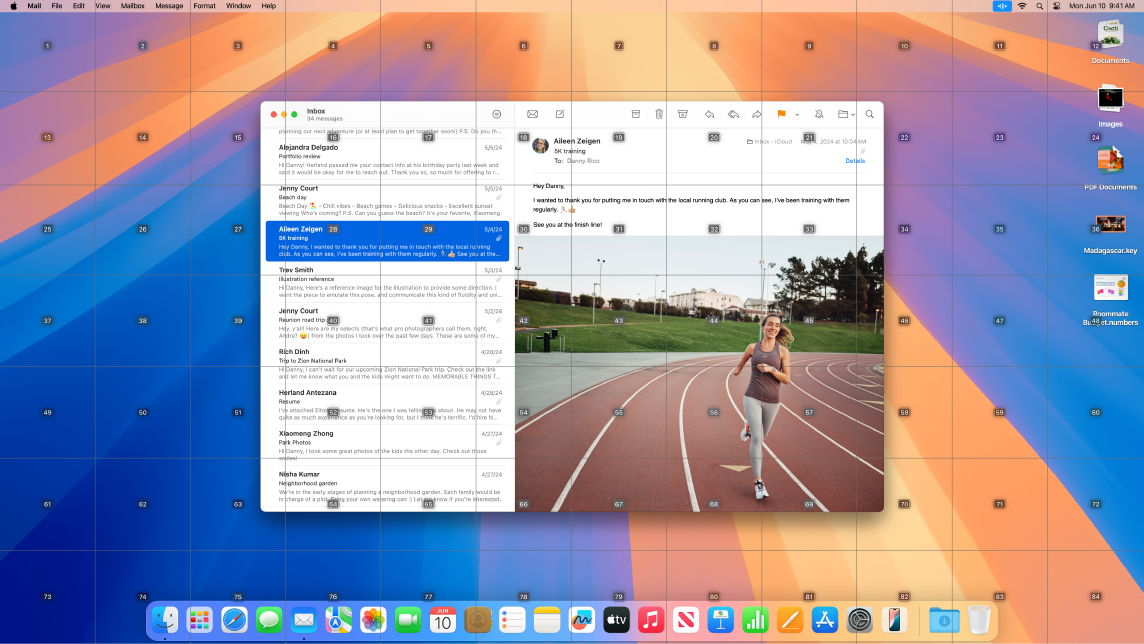
Mac’inizi sesinizle denetleyin. Sesle Denetim ile sesinizle çok geniş bir eylemler dizisini gerçekleştirebilirsiniz. Sesle Denetim için tüm ses işleme Mac’inizde gerçekleştirilir, dolayısıyla kişisel verileriniz gizli tutulur. Sesle Denetim’i açmak için Elma menüsü 
Önemli: Mac Studio’da yerleşik mikrofon yoktur. Sesle Denetim’i kullanmak için harici bir mikrofona (ayrı satılır) bağlanmanız gerekir.
İmlecinizi özelleştirin. Fare imleci hareket ederken ya da şekil değiştirirken onu tanımayı kolaylaştırmak için imlecin konturunu ve doldurma rengini özelleştirin.
İyileştirilmiş klavye erişimi. Genişletilmiş klavye kestirmeleri kümesi, Mac’inizdeki her şeyi, fare veya izleme dörtgeni gerekmeden denetlemenizi sağlar.
Hareketliliğe yönelik erişilebilirlik özellikleri hakkında daha fazla bilgi edinin.
Konuşmaya yönelik erişilebilirlik özellikleri
Mac’inizin sizin için konuşmasını sağlayın. Canlı Konuşma ile, söylemek istediklerinizi yazabilir ve telefon ve FaceTime aramaları sırasında ve yüz yüze konuşmalarda sesli okunmasını sağlayabilirsiniz. Bir yazışma sırasında hızlıca eklenebilecek sık kullanılan ifadeler kaydedin. Bir ses kullanmayı seçebilir ya da Kişisel Ses kaydedebilirsiniz. Kişisel Ses yaratma konusuna bakın.
Vokal Kestirmeleri’ni kullanın. Mac’inizi siz bir sözcük veya seçtiğiniz başka bir sesi söylediğinizde bir eylem gerçekleştirecek şekilde ayarlayın. Vokal Kestirmeleri’ni kullanmak için Elma menüsü 
Siri’nin tipik olmayan konuşmaları dinlemesini sağlayın. Konuşmayı etkileyen edinilmiş veya ilerleyen bir durumunuz varsa Siri’nin geniş bir tipik olmayan konuşma örüntüleri yelpazesini tanımasını sağlayın. Erişilebilirlik için Siri ayarlarını değiştirme konusuna bakın.
Konuşmaya yönelik erişilebilirlik özellikleri hakkında daha fazla bilgi edinin.
Daha fazla bilgi edinin. Mac’inizde erişilebilirlik özelliklerini kullanmaya başlama konusuna ve Apple Erişilebilirlik web sitesine bakın.