Takvim, Notlar, Anımsatıcılar ve Kestirmeler ile üretken olma
Mac Studio’nuz, sizi daha verimli çalışmak, düzenli olmak ve gününüzü kolayca yönetmek konusunda destekleyen yerleşik uygulamalar sunar. Takvim, Notlar, Anımsatıcılar ve Kestirmeler uygulamalarının üretkenlik gücünden nasıl yararlanacağınızı öğrenmek için tablodaki bağlantıyı tıklayın.
 Takvim Birden fazla takvim oluşturup hepsini tek bir yerde yöneterek yoğun programınızı takip edin. |  Notlar Notlar, istediğiniz zaman, istediğiniz yerde her tür not için gideceğiniz yerdir. Yapılacaklar listelerini, ses kayıtlarını, görüntüleri ve daha fazlasını ekleyin. |
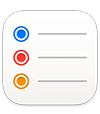 Anımsatıcılar Mac’inizdeki Anımsatıcılar uygulaması ile yapılacaklar listelerinizi yaratın, paylaşın ve düzenleyin. |  Kestirmeler Siri’yi kullanarak veya tek bir tıklama ile günlük görevleri başarmanıza yardımcı olması için favori uygulamalarınızda özel otomasyonlar yaratın. |
Takvim
Mac’teki Takvim uygulamasında takvimler ekleyin, etkinlikler ve yeni anımsatıcılar yaratın, yapılacaklarınızı tamamlayın ve diğer kişileri bilgilendirmek için takviminizi paylaşın.
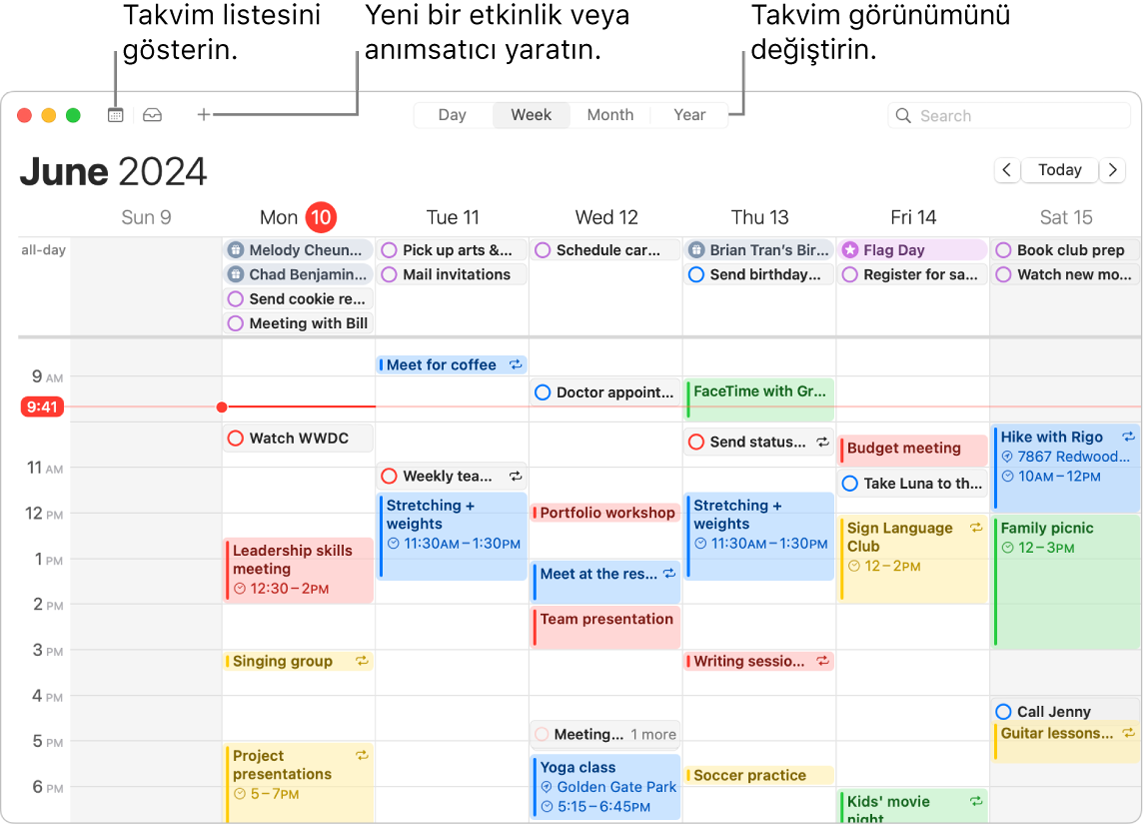
Birden fazla hesap ekleyin. Takvim sayesinde iCloud, Google, Microsoft Exchange vb. birden fazla hesap ekleyebilir ve tüm etkinliklerinizi tek bir yerde yönetebilirsiniz. Takvim uygulamasını açın, Takvim > Hesap Ekle’yi seçin, sonra ekrandaki yönergeleri izleyin.
Takvimler ekleyin. Farklı planları takip etmek için ayrı takvimler yaratabilirsiniz. Örneğin, tüm iş toplantılarınızı bir takvimde, çocuğunuzun okul etkinliklerini başka bir takvimde tutun. Dosya > Yeni Takvim’i seçin. Birden fazla hesabınız varsa yeni takvim için istediğiniz hesabı seçin. Yeni takvim kenar çubuğunda görünür. Takvimin adını veya rengini değiştirmek için takvimi Kontrol tuşuyla tıklayın, sonra Bilgi Al’ı seçin.
İpucu: Tüm takvimlerinizi ya da yalnızca birkaçını göstermeyi seçebilirsiniz. Tüm takvimlerinizin veya zamanlanmış anımsatıcılarınızın listesini görmek için 
Etkinlikler ve anımsatıcılar yaratın. Yeni bir etkinlik veya anımsatıcı yaratmak için 
Siri: Şuna benzer bir şey söyleyin: “Sabah 9’a Ayşe’yle toplantı ayarla.”
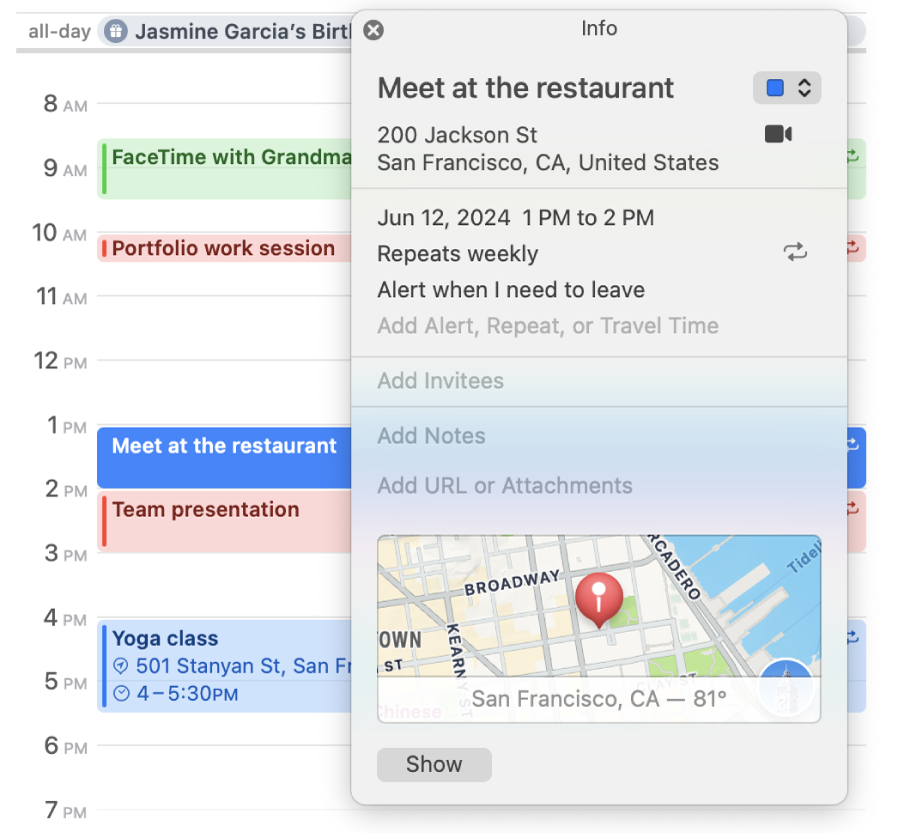
Başkalarıyla takvim paylaşın. iCloud takvimleri paylaşmayı kolaylaştırır. Kenar çubuğunda iCloud hesabınızın altında bir takvimi Kontrol tuşuyla tıklayın, sonra Takvimi Paylaş’ı seçin. Paylaşmak istediğiniz kişinin e-posta adresini girin.
Daha fazla bilgi edinin. Takvim Kullanma Kılavuzu’na bakın.
Notlar
Düzenli kalmanıza yardımcı olan pek çok biçimleme seçeneği ve güçlü arama araçları, ortak çalışma özellikleri ile Notlar uygulaması her tür notu alabileceğiniz yerdir. Yapılacaklar listeleri, görüntüler, ses kayıtları vb. ekleyebilir; notlarda başkalarıyla ortak çalışabilir ve hatta eşittir işareti yazarak ifadeleri çözebilirsiniz.
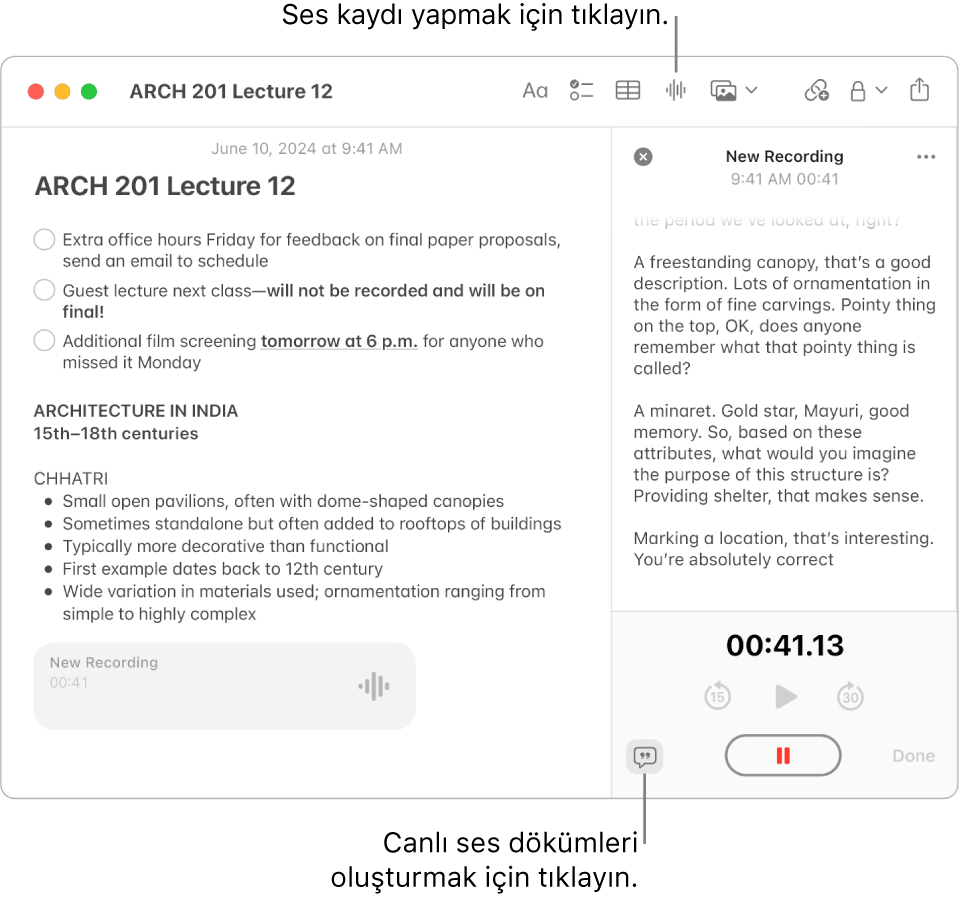
Notu yaratın veya düzenleyin. Yeni bir not yaratmak için Notlar araç çubuğunda 
Notları biçimleyin ve notlara içerik ekleyin. Notlarınıza yapılacaklar listeleri, tablolar, görüntüler, bağlantılar, ses kayıtları ve daha fazlasını ekleyebilirsiniz. Metni biçimlemek için 



Bir notta ortak çalışın. Mesajlar’da veya Mail’de bir listede ortak çalışmak için davet gönderebilirsiniz ya da bağlantıyı paylaşabilirsiniz. Araç çubuğunda 

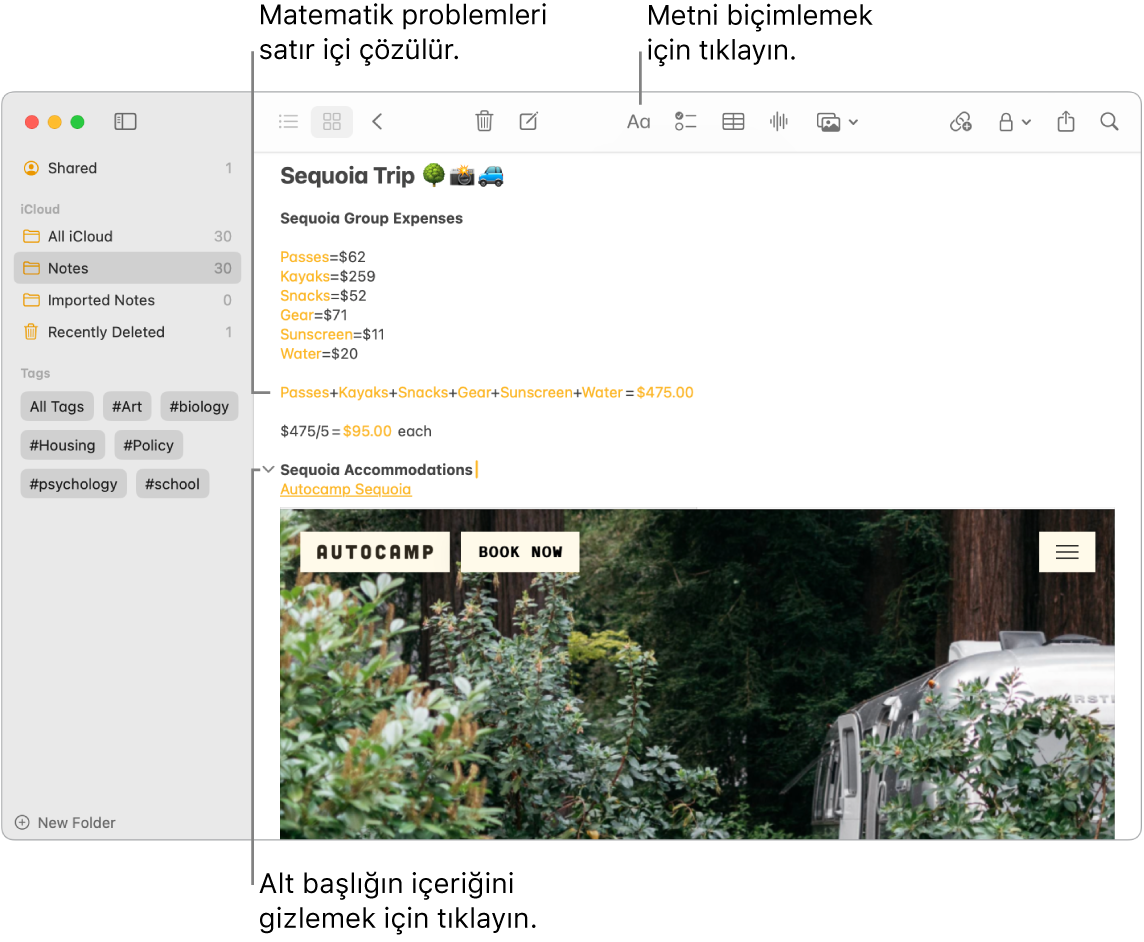
Matematik problemlerini çözün. Doğrudan Notlar’da zor hesaplar yapın, ifadeleri değerlendirin ve değişkenler atayın. Bir değişkeni tanımlamak için bir sözcük veya harf ve ardından eşittir işareti ve değişkenin değerini yazın. Değişkeni kullanmak için değişkenin kullanıldığı ifadenin önünde olması gerekir. İfadeyi çözmek için ifadeyi ve ardından eşittir işaretini girin.
İpucu: İhtiyacınız olduğunda istediğiniz notu bulun. Arama alanını göstermek için araç çubuğunda 
Daha fazla bilgi edinin. Notlar Kullanma Kılavuzu’na bakın.
Anımsatıcılar
Anımsatıcılar uygulamasında tek bir yerde yapılacaklar listelerinizi bir araya getirin. Yeni görevler ekleyin, ilerlemenizi izleyin ve yükü başkalarıyla paylaşın. iCloud’u kullanırken diğer Apple aygıtlarında anımsatıcılarınızı takip edin.
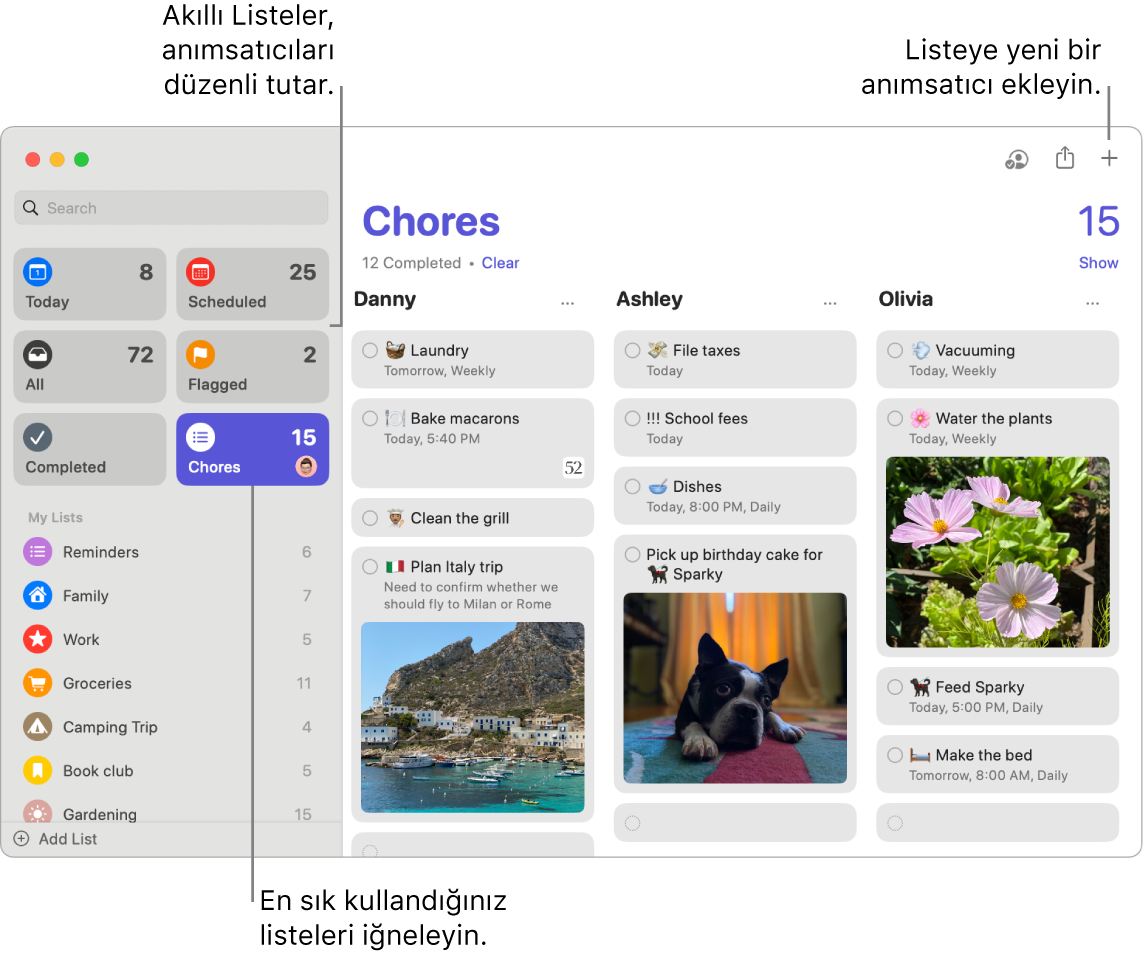
Anımsatıcı listesi yaratın. Yapılacaklarınızı düzenli tutmak amacıyla projelerinizin her biri için bir liste yaratabilirsiniz. iCloud anımsatıcıları ile otomatik olarak kategoriye ayrılmış Alışveriş Listeleri veya belirlediğiniz kurallara ve filtrelere göre özel Akıllı Listeler de yaratabilirsiniz. Liste yaratmak için Dosya > Yeni Liste’yi seçin, sonra Standart, Alışveriş veya Akıllı Liste arasından seçim yapın.
Not: Alışveriş listeleri bazı dillerde kullanılamaz.
Anımsatıcıyı ekleyin ve düzenleyin. Listedeki son öğenin altındaki boşluğu tıklayın ya da yeni bir anımsatıcı eklemek için sağ üstteki 

Siri: Şuna benzer bir şey söyleyin: “Buradan ayrıldığımda manava uğramamı anımsat.”
Listede ortak çalışın. Listede ortak çalışma daveti göndererek yükü paylaşın. 
İpucu: Bir Aile Paylaşımı grubunun düzenleyicisiyseniz Aile Paylaşımı grubunuzun üyeleriyle otomatik olarak paylaşılan bir Aile Alışveriş Listesi yaratabilirsiniz. Aile Alışveriş Listesi yaratma konusuna bakın.
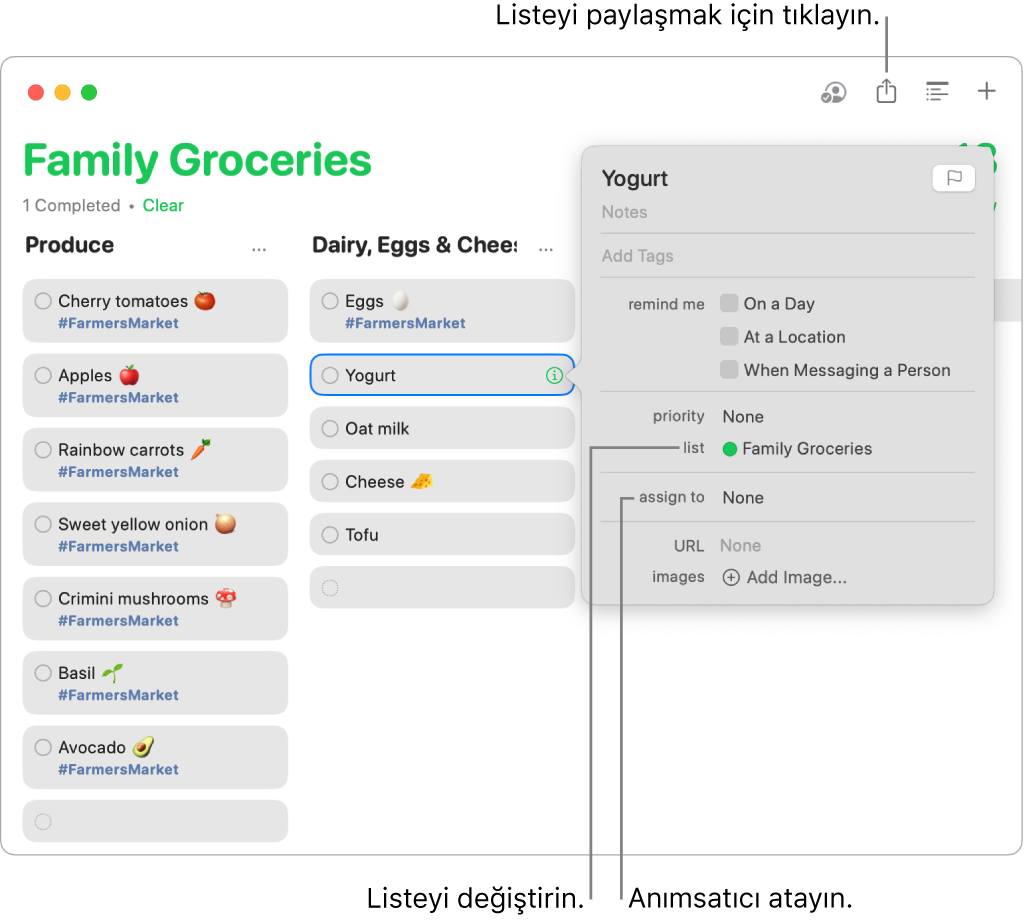
Yaklaşanları görün. Yaklaşan anımsatıcıları takip edin ve hiçbir şey kaçırmadığınızdan emin olun. Zamanlanan anımsatıcılar Takvim uygulamasında ve Anımsatıcılar’daki Bugün ve Zamanlanmış Akıllı Listeler’de gösterilir. Anımsatıcıya tarih eklemek için imleci anımsatıcının üzerinde tutun, 
Daha fazla bilgi edinin. Anımsatıcılar Kullanma Kılavuzu’na bakın.
Kestirmeler
Siri’yi kullanarak veya basit bir tıklamayla günlük görevleri yerine getirmek için Kestirmeler’i kullanın. Özel kestirmeler yaratabilir ya da yüzlerce yerleşik eylem arasından seçim yapabilirsiniz; örneğin takviminizdeki sıradaki etkinlik için yol tarifi alabilir, TVZ gönderebilir veya favori listenizi çalabilirsiniz.
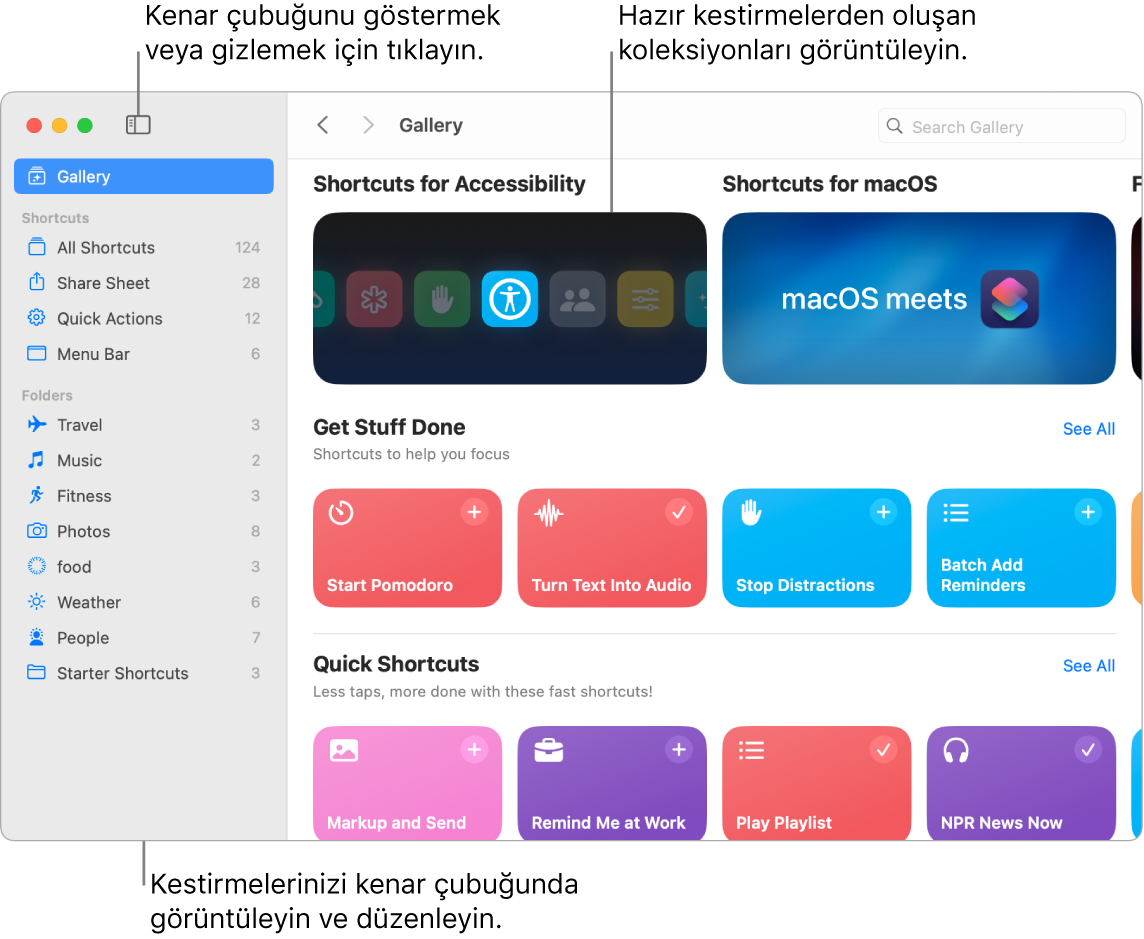
Kestirmeleri bulmak için Galeri’ye göz atın. Genel görev aralığı için başlangıç kestirmeleri koleksiyonlar hâlinde gruplanır. Yarattığınız kestirmeler ve seçtiğiniz ya da düzenlediğiniz hazır kestirmeler, kenar çubuğundaki Kestirmelerim bölümünde gösterilir.
Galeriden kestirme yaratın. Kestirmelerinize eklemek için Galeri’den bir kestirme seçin. Örneğin, Hızlı Kestirmeler koleksiyonunda, Liste Çal’ı tıklayın, sonra 
Özel bir kestirme yaratın. Kendi kestirmelerinizi de yaratabilirsiniz. Tüm Kestirmeler’i görüntülerken araç çubuğunda 
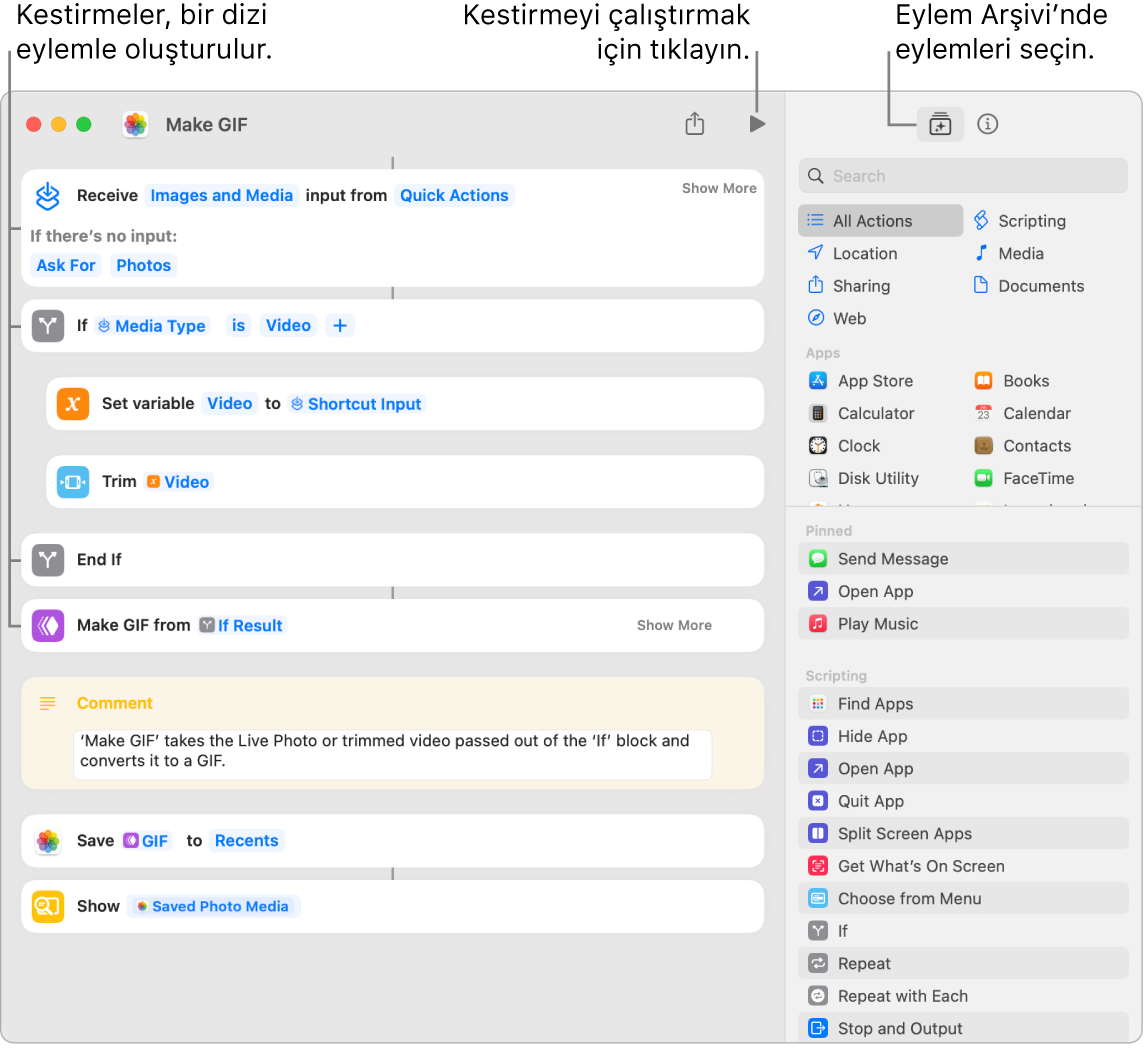
Kestirmelerinizin kestirmeleri. Kestirme çalıştırmak için Siri’yi kullanmak, bir şeyi yapmanın en hızlı yoludur. Finder’a ve Servisler menüsüne de kestirmeler ekleyebilir ya da Kestirmeler menü çubuğuna öğeleri iğneleyebilirsiniz. Kestirmeyi çift tıklayın, 
Siri: Şuna benzer bir şey söyleyin: “Son görüntüyü mesajla gönder.”
Daha fazla bilgi edinin. Kestirmeler Kullanma Kılavuzu’na bakın.