Touch ID özellikli Magic Keyboard
Touch ID özellikli kablosuz Magic Keyboard ve Touch ID ve Sayısal Tuş Takımı (aşağıda gösterilir) özellikli Magic Keyboard, tek bir tuşa dokunarak emoji girmenizi, klavye dilleri arasında geçiş yapmanızı, Mac Studio’nuzu kilitlemenizi ve birçok sistem işlevini gerçekleştirmenizi kolaylaştıran yerleşik özelliklere sahiptir. Giriş yapmak ve Apple Pay’i kullanarak alışveriş yapmak için parmak izi de kullanabilirsiniz.
Touch ID’li Magic Keyboard’unuzu Mac Studio’nuza bağlamak için Mac Studio’nuza aksesuar bağlama konusuna bakın.
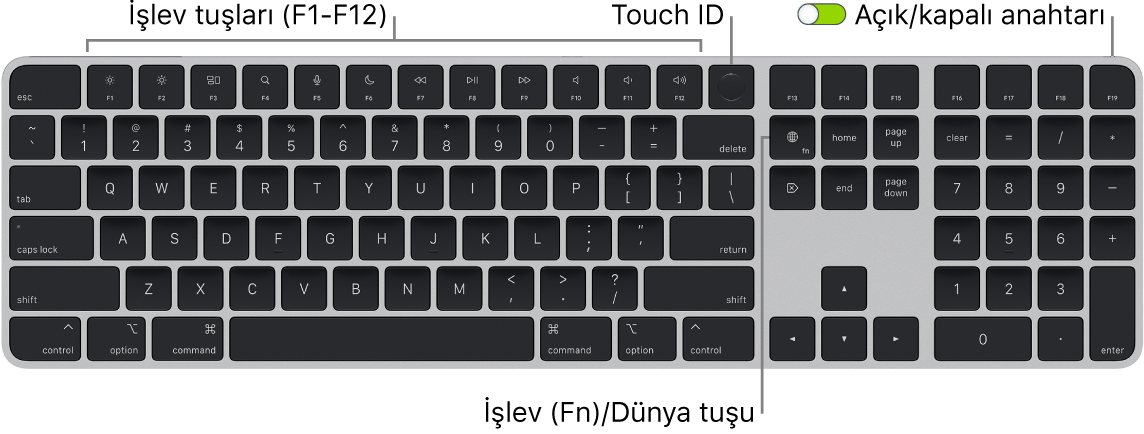
Klavyeyi açın veya kapatın. Klavyeyi açmak 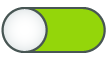
Mac Studio’nuzu kilitleme. Touch ID’ye hızlıca basın. Mac Studio’nuzun kilidini açmak için hafifçe Touch ID’ye dokunun veya herhangi bir tuşa basıp parolanızı yazın.
Touch ID’yi ayarlayın. Mac’inizin kilidini açmak ve App Store’dan, Apple TV uygulamasından, Apple Books’tan ve web sitelerinden Apple Pay’i kullanarak alışveriş yapmak için parmak izinizi kullanabilirsiniz. Mac’inizi ayarlarken Touch ID’yi ayarlamazsanız bunu daha sonra Sistem Ayarları’nın Touch ID ve Parola ayarlarında yapabilirsiniz. Touch ID hakkında daha fazla bilgi için Mac Studio’nuzu ayarlama konusuna bakın. Apple Pay hakkında bilgi için Cüzdan ve Apple Pay’i kullanma konusuna bakın.
Touch ID’yi kullanın. Parmağınızı hafifçe Touch ID‘ye koyun. Mac’inizi ilk kez başlattığınızda veya yeniden başlattığınızda Mac Studio’nuzda oturum açmak için parolanızı yazmanız gerekir. Daha sonra, ekranın kilidini açmak veya alışveriş yapmak için parolanız sorulduğunda Touch ID’yi kullanabilirsiniz. Mac Studio’nuz için kullanıcılar arası hızlı geçişi ayarladıysanız başka bir kullanıcının hesabından kendi hesabınıza geçmek için de parmak izinizi kullanabilirsiniz. Daha fazla bilgi için Mac’te Touch ID’yi kullanma konusuna bakın.
Klavye ayarlarını yapın. Klavyeniz ve İşlev (Fn)/Dünya tuşu 
Emoji kullanma veya klavye dilleri arasında geçiş yapma. Farklı bir klavyeye geçmek için 

İşlev tuşlarını kullanın. En üst sıradaki işlev tuşları, şu yaygın sistem işlevleri için kestirmeler sunar:
Parlaklık (F1, F2): Ekranın parlaklığını artırmak veya azaltmak için


Mission Control (F3): Mac’inizde tüm alanlarınız ve açık pencereleriniz de dahil olmak üzere nelerin çalıştığını görmek için

Spotlight Araması (F4): Spotlight’ı açıp Mac’inizde bir öğeyi aramak için

Dikte/Siri (F5): Dikteyi etkinleştirmek için


Rahatsız Etme (F6): Rahatsız Etme’yi açmak veya kapatmak için

Ortamlar (F7, F8, F9): Parçayı, filmi veya slayt sunusunu geri sarmak için



Sesi Kapat (F10): Sesi kapatmak için

Ses Yüksekliği (F11, F12): Ses yüksekliğini azaltmak veya artırmak için


Alternatif işlevleri kullanın. İşlev tuşları, belirli uygulamalar için eylemler gerçekleştirebilir veya alternatif işlevlere sahip olabilir (örneğin F11 tuşu tüm açık pencereleri gizleyip masaüstünü de gösterebilir). Tuşla ilişkili alternatif işlevi tetiklemek için işlev tuşuna basarken Fn tuşunu basılı tutun.
Klavye kestirmelerini kullanın. Mac’inizde normalde izleme dörtgeni, fare veya başka bir aygıt ile yapacağınız işlemleri hızlı bir şekilde gerçekleştirmek için iki veya daha fazla tuşa aynı anda basabilirsiniz. Örneğin seçili metni kopyalamak için Komut-C tuşlarına basın, sonra metni yapıştırmak istediğiniz yeri tıklayıp Komut-V tuşlarına basın. Sık kullanılan klavye kestirmelerinin listesi için Mac’inizdeki klavye kestirmeleri konusuna bakın. Mac’te yeniyseniz Mac’te yeni misiniz? bölümü de ilginizi çekebilir.