Mac Studio’ya ekran bağlama
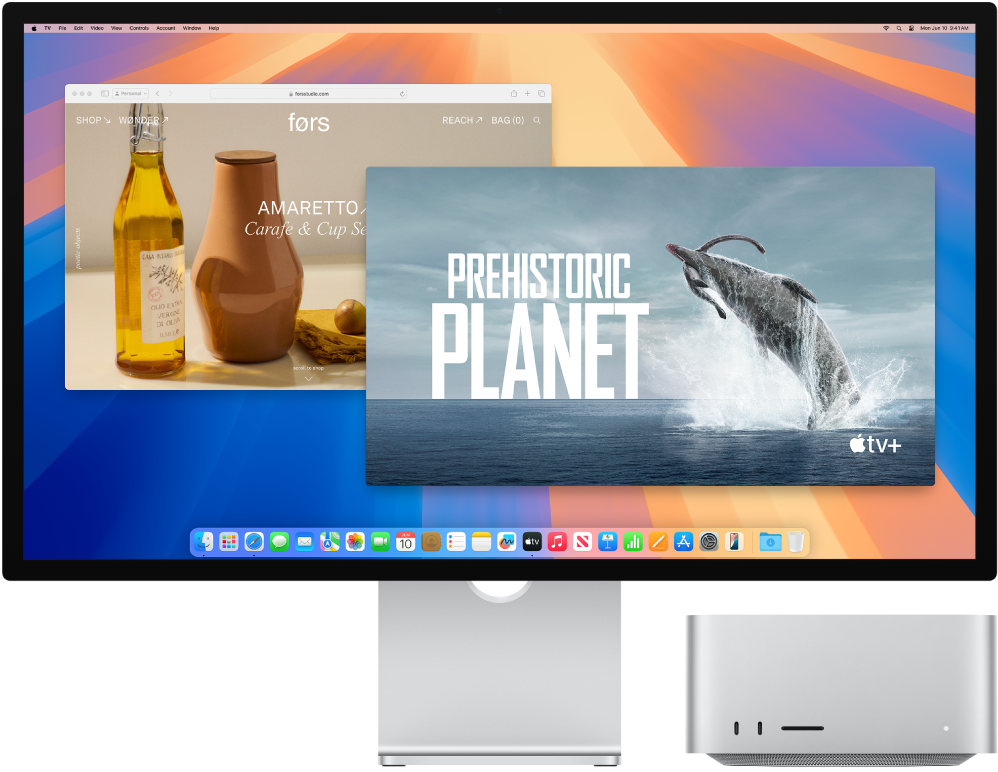
Mac Studio’daki Thunderbolt 4 kapıları 
Başlamadan önce
Hangi kapıyı kullanmanız gerektiğini görmek için ekranınızla birlikte gelen belgelere bakın: HDMI, Thunderbolt veya ikisinden biri. Ayrıca, ekranınızı bağlamak için doğru kabloya sahip olduğunuzdan emin olun.
Bir ekran bağladığınızda, o ekran için bir çözünürlük ve yenileme hızı (Hz) seçebilirsiniz. Ekranınız için yenileme hızını artırırsanız en iyi performansı elde etmek için daha düşük bir çözünürlük seçmeniz gerekir. Ekranınız için yenileme hızını ve çözünürlüğü ayarlamak üzere Sistem Ayarları’ndaki Ekranlar ayarlarını kullanın.
Mac Studio’nuzun kaç tane harici ekranı desteklediğinden emin değilseniz Teknik Özellikler bölümünüze göz atın. Sistem Ayarları’nı açın, Yardım > Mac Studio Teknik Özellikleri’ni seçin, sonra Video Desteği’ni bulun (aşağı kaydırmanız gerekebilir).
Mac Studio’ya ekran bağlama
60 Hz’de 8K çözünürlüğe kadar, 60 Hz’de 4K çözünürlüğe kadar veya 144 Hz’de 4K çözünürlüğe kadar bir harici ekran bağlamak için HDMI kapısını kullanın.
60 Hz’de 8K çözünürlüğe kadar veya 120 Hz’de 6K çözünürlüğe kadar bir harici ekran bağlamak için Thunderbolt kapılarını kullanın.
Hem Mac Studio’nuzun hem de ekranınızın güce bağlı olduğundan emin olun, sonra aygıtlarınızı doğru kabloları ve bağlantı noktalarını kullanarak bağlayın. Harici ekranınız karanlıksa veya düşük çözünürlüklüyse adlı Apple Destek makalesine bakın.
Mac Studio’nuzla bir 8K ekran kullanma hakkında daha fazla bilgi için Mac’inizle 8K ekran kullanma adlı Apple Destek makalesine bakın.
Mac Studio’ya birden fazla ekran bağlama
İpucu: Birden fazla ekran bağlarken ilk olarak en yüksek çözünürlü ekranı bağlayın.
Apple M2 Max çipli Mac Studio’da, şu konfigürasyonlarda en fazla beş harici ekran bağlayabilirsiniz:
60 Hz’de 6K çözünürlüğe kadar en fazla dört ekran bağlamak için arka Thunderbolt kapılarını, 60 Hz’de 4K çözünürlüğe kadar bir ekran bağlamak için HDMI kapısını kullanın.
60 Hz’de 6K çözünürlüğe kadar en fazla üç ekran bağlamak için arka Thunderbolt kapılarını, 144 Hz’de 4K çözünürlüğe kadar bir ekran bağlamak için HDMI kapısını kullanın.
Apple M2 Max çipli Mac Studio’nuzdaki ön USB-C kapıları harici ekranları desteklemez.
Apple M2 Ultra çipli Mac Studio’da, şu konfigürasyonlarda en fazla sekiz harici ekran bağlayabilirsiniz:
144 Hz’de 4K çözünürlüğe kadar bir ekran bağlamak için HDMI kapısını, 60 Hz’de 6K çözünürlüğe kadar en fazla beş ekran bağlamak için Thunderbolt kapılarını kullanın.
60 Hz’de 4K çözünürlüğe kadar en fazla sekiz ekran bağlamak için HDMI ve Thunderbolt kapılarını kullanın.
Mac Studio’nuza yönelik ekran konfigürasyonlarının tam listesi için Mac Studio’ya kaç ekran bağlayabilirsiniz? adlı Apple Destek makalesine bakın.
Hangi kablo gerekiyor?
Ekranınızda, kullanmak istediğiniz kapıyla eşleşmeyen bir bağlayıcı varsa onu bir adaptörle kullanabilirsiniz (ayrı satılır). Daha fazla bilgi almak ve kullanılabilirliği öğrenmek için apple.com/tr adresini, yerel Apple Store mağazanızı veya başka satıcıları ziyaret edin. Doğru adaptörü seçtiğinizden emin olmak için ekranın belgelerini inceleyin veya ekranın üreticisine danışın. Mac’inizdeki Thunderbolt 4, Thunderbolt 3 veya USB-C bağlantı noktası için kullanılan adaptörler adlı Apple Destek makalesine bakın.
Bu aygıtı Mac Studio’ya bağlamak için | Kablo ya da bir adaptör ve kablo kullanın |
|---|---|
Apple Studio Display | Ekranınızla birlikte gelen Thunderbolt kablosu ya da herhangi bir Thunderbolt 3 (USB-C) veya Thunderbolt 4 kablosu |
Apple Pro Display XDR | Ekranınızla birlikte gelen Thunderbolt kablosu ya da herhangi bir Thunderbolt 3 (USB-C) veya Thunderbolt 4 kablosu |
Thunderbolt 3 (USB-C) ekran | Thunderbolt 3 (USB-C) kablosu |
USB-C ekran | USB-C (USB 3.1) kablosu |
HDMI ekran, TV veya projektör | Aygıtla birlikte gelen HDMI kablosu ya da desteklenen herhangi bir HDMI kablosu |
Thunderbolt 2 ekran | Thunderbolt 3 (USB-C) - Thunderbolt 2 adaptörü ve Thunderbolt 2 ekranınızla birlikte gelen kablo |
VGA ekran veya projektör | Ekranınız veya projektörünüzle birlikte gelen USB-C VGA çok kapılı adaptörü ve kablosu |
DisplayPort veya Mini DisplayPort ekran | Ekranınızla birlikte gelen USB-C - DisplayPort veya Mini DisplayPort adaptörü ve kablosu |
DVI ekran veya projektör | Ekranınız veya projektörünüzle birlikte gelen USB-C - DVI adaptörü ve kablosu |
Ekranları ayarlayın ve düzenleyin. Bir ekran ya da projektör bağladıktan sonra, ekran yansıtmayı açmak veya kapatmak, birden fazla ekranı düzenlemek ve yönetmek ve renk, çözünürlük ve benzeri ayarlamaları yapmak için Sistem Ayarları’ndaki Ekranlar ayarlarını kullanın. Mac’inizle bir veya birden fazla harici ekran bağlama konusuna bakın.
İpucu: Apple TV’ye bağlı bir HDTV’niz varsa AirPlay’i kullanarak ekranınızı 1080p HD’ye kadar varan çözünürlükte yansıtabilirsiniz. Ayrıntılar için AirPlay ile daha büyük bir ekranda içerik yayınlama bölümüne bakın.
Apple Studio Display. Studio Display 600 nit parlaklık, P3 geniş renk ve 1 milyar renk desteği içeren 27 inç 5K Retina ekran çözünürlüğüne sahiptir. Ana Sahne ile 12 MP Ultra Geniş kamera sayesinde en iyi şekilde görünün. Dolby Atmos ile müzik ve video için Uzamsal Ses desteği sayesinde altı hoparlörlü ses sisteminden yüksek doğruluğa sahip sesin keyfini çıkarın. Stüdyo kalitesinde üç mikrofon, video konferanslarda ve sesli aramalarda çok net bir ses sunmanın yanı sıra podcast’ler ve sesli notlar için yüksek kalitede kayıtları elde etmenizi de sağlar. Mac Studio’nuza bağlanmak için Thunderbolt 3 (USB-C) kapısını, aksesuarları ve diğer aygıtları bağlamak için üç USB-C kapısını kullanın. Apple Studio Display’i Kullanmaya Başlama kılavuzuna bakın.