Mac’inizde Erişilebilirlik
Mac’inizde, Apple özelliklerinin kullanılabilir ve herkes tarafından kolayca kullanılabilecek hâle getiren erişilebilirlik araçları vardır. Bu araçlara erişmek için Sistem Ayarları’nı açın, sonra kenar çubuğunda Erişilebilirlik’i tıklayın. Erişilebilirlik ayarları beş kategori hâlinde gruplanır:
Görme: Ekranda büyütün, imleci daha büyük yapın, renk filtreleri uygulayın ve daha fazlasını yapın.
İşitme: Ekranda altyazıları gösterin ve özelleştirin, Gerçek Zamanlı Mesaj (RTT) aramaları yapın veya bu aramaları yanıtlayın, seslerin canlı altyazılarını görün ve daha fazlası yapın.
Taşınabilirlik: Mac’inizi ve uygulamaları sesli komutları, klavyenizdeki tuşları, ekran klavyesini, yüz ifadelerini veya yardımcı aygıtları kullanarak denetleyin.
Konuşma: Söylemek istediklerinizi yazın ve sesli okunmasını sağlayın. Kişisel bir ses de yaratabilirsiniz.
Genel: Erişilebilirlik özelliklerini hızlıca açmak veya kapatmak için klavye kestirmelerinizi özelleştirin.
Görmeye yönelik erişilebilirlik özellikleri
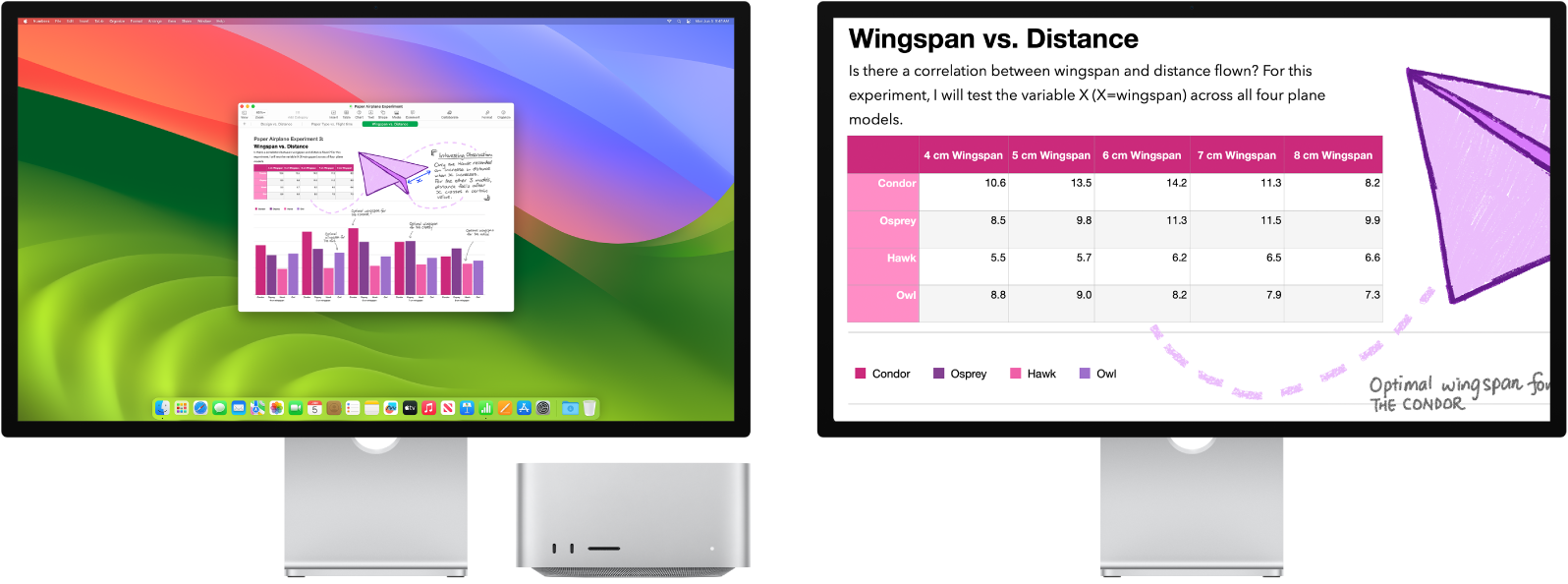
Görüntünüzü Büyüt/Küçült ile ayarlayın. Ekranın bir kısmını veya tamamını büyütebilirsiniz. Birden fazla monitörünüz varsa bir monitörü iyice büyütülmüş durumda, diğerini ise standart çözünürlükte tutabilirsiniz. Büyütme ayarlarını değiştirmek için Elma menüsü > Sistem Ayarları’nı seçin, kenar çubuğunda Erişilebilirlik’i tıklayın, sonra sağ tarafta Büyütme’yi tıklayın.
Yerleşik ekran okuyucu VoiceOver’ı kullanın. VoiceOver, ekranda görünenleri sesli olarak açıklar ve belgelerdeki, web sayfalarındaki ve pencerelerdeki metinleri seslendirir. VoiceOver’ı kullanarak, klavye veya izleme dörtgeni hareketleriyle Mac’inizi denetlersiniz. VoiceOver ile kullanmak üzere Mac’inize yenilenebilen bir Braille ekranı da bağlayabilirsiniz.
VoiceOver’ı kullanarak:
VoiceOver tarafından okunabilecek alternatif görüntü açıklamaları ekleyebilirsiniz.
PDF imzalarınıza özel açıklamalar ekleyebilirsiniz.
Farklı uluslararası Braille tabloları seçebilirsiniz.
VoiceOver için Siri’yi kullanın. Doğal Siri sesini tercih ediyorsanız VoiceOver veya Seslendirilen İçerik için Siri kullanmayı seçebilirsiniz.
VoiceOver’ı açmak için aşağıdakilerden birini yapın:
Komut-F5 tuşlarına basın. VoiceOver zaten açıksa tuşlara basıldığında kapanır.
Siri’yi kullanın. Şuna benzer bir şey söyleyin: “VoiceOver’ı aç” veya “VoiceOver’ı kapat”.
Magic Keyboard’unuzda Touch ID varsa Komut tuşunu basılı tutup Touch ID’ye üç kez hızlı bir şekilde basın.
Elma menüsü > Sistem Ayarları’nı seçin, sonra kenar çubuğunda Erişilebilirlik’i tıklayın. Sağ tarafta VoiceOver’ı tıklayın, sonra VoiceOver’ı açın veya kapatın.
Gereksinimlerinize göre özelleştirmek de dahil olmak üzere VoiceOver hakkında daha fazla bilgi edinmek için VoiceOver Kullanma Kılavuzu’na bakın.
Metin Üzerinde Tutma ile sözcükleri büyütün. İmleçle metnin üzerinde tutarken Komut tuşuna basarsanız ekranınızda büyütülmüş metnin bulunduğu bir pencere görünür.
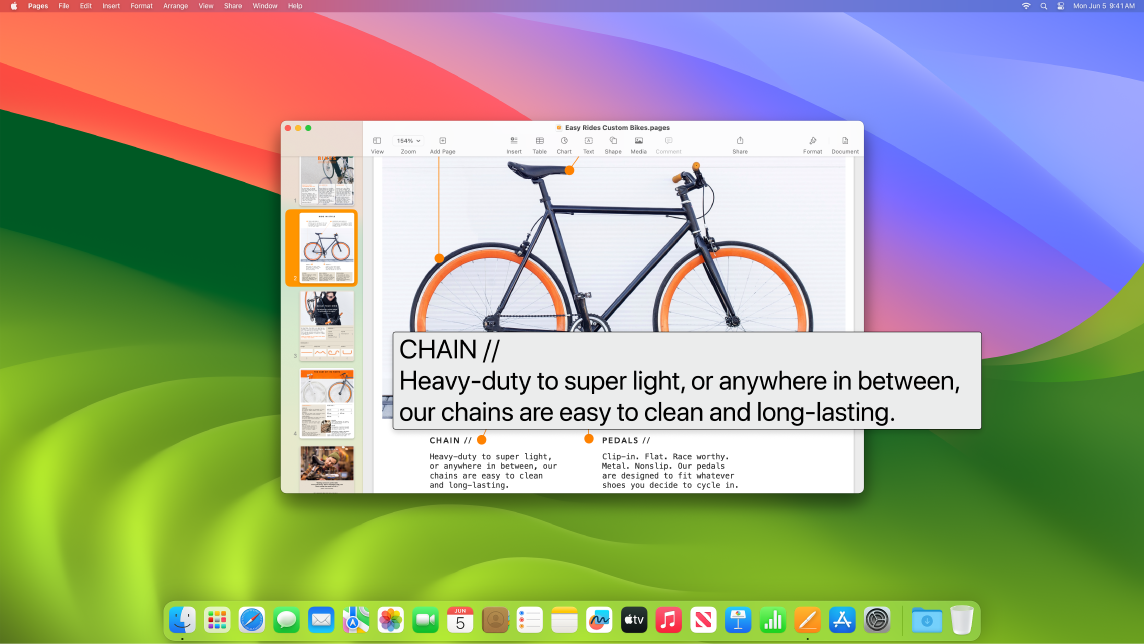
Mac ekranınızdaki renkleri ayarlayın. Renk filtresi seçeneklerini kullanarak Mac ekranınızdaki renkleri ayarlayabilirsiniz. Bu ayarları değiştirmek için Elma menüsü > Sistem Ayarları’nı seçin, kenar çubuğunda Erişilebilirlik’i tıklayın, sonra sağ tarafta Ekran’ı tıklayın. Bir rengi çabucak ayırt etmek için bu ayarı Erişilebilirlik Seçenekleri ayarlarını kullanarak açıp kapatın. Option-Komut-F5 tuşlarına basarak bu ayarlara erişebilirsiniz; Touch ID özellikli bir Magic Keyboard kullanıyorsanız Touch ID’ye hızlıca üç kez basın.
Görmeye yönelik erişilebilirlik özellikleri hakkında daha fazla bilgi almak için macOS Kullanma Kılavuzu’na gidin.
İşitmeye yönelik erişilebilirlik özellikleri
Gerçek zamanlı olarak altyazı ekleyin. Canlı Altyazılar (beta) sayesinde yazışmalar, ses ve video için gerçek zamanlı altyazılar görebilirsiniz. Canlı Altyazılar’ı kullanma hakkında daha fazla bilgi almak için macOS Kullanma Kılavuzu’na gidin.
Önemli: Canlı Altyazılar şu an beta sürümünde ve bazı dillerde, ülkelerde veya bölgelerde kullanılamıyor. Canlı Altyazı doğruluğu değişkenlik gösterebilir ve yüksek riskli veya acil durumlarda canlı altyazıya güvenilmemelidir.
İstenmeyen sesleri maskeleyin. İstenmeyen ortam gürültüsünü maskeleyin ve okyanus ya da yağmur gibi sakinleştirici seslerle dikkat dağıtan öğeleri en aza indirin. Arka plan seslerini açmak için Elma menüsü > Sistem Ayarları’nı seçin, kenar çubuğunda Erişilebilirlik’i tıklayın, sonra Ses’i tıklayın ve Arka plan sesleri’ni açın. Çeşitli sesler arasından seçim yapın, sonra arka plan sesinin ses yüksekliğini artırmak veya azaltmak için sürgüyü sürükleyin.
İşitme özellikleri hakkında daha fazla bilgi almak için macOS Kullanma Kılavuzu’na gidin.
Hareketliliğe yönelik erişilebilirlik özellikleri
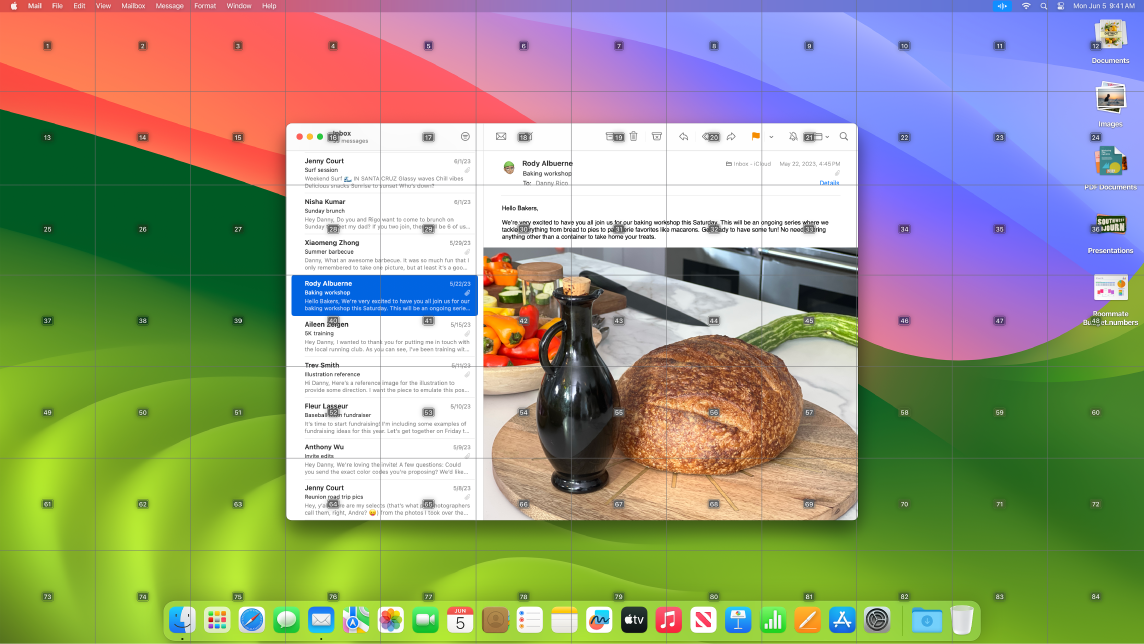
Mac’inizi sesinizle denetleyin. Sesle Denetim ile sesinizle çok geniş bir eylemler dizisini gerçekleştirebilirsiniz. Sesle Denetim için tüm ses işleme Mac’inizde gerçekleştirilir, dolayısıyla kişisel verileriniz gizli tutulur. Sesle Denetim’i açmak için Elma menüsü > Sistem Ayarları’nı seçin, kenar çubuğunda Erişilebilirlik’i tıklayın, sonra sağda Sesle Denetim’i tıklayın.
Önemli: Mac Studio’da yerleşik mikrofon yoktur. Sesle Denetim’i kullanmak için harici bir mikrofona (ayrı satılır) bağlanmanız gerekir.
Sesinizle yazma: Sözcük sözcük dikte etmek için “Dikte modu” deyin. Söylediğiniz Sesle Denetim komutu olmayan sözcükler metin olarak girilir. Karakter karakter dikte etmek için “Yazım modu” da diyebilirsiniz.
Zengin metin düzenleme ile hızlıca düzeltmeler yapma: Bir ifadeyi başka bir ifadeyle değiştirebilirsiniz; düzenleme yapmak için imleci çabucak yerleştirin ve metni hassas bir şekilde seçin. “‘John az sonra orada olacak’ ifadesini ‘John şimdi geldi’ ifadesiyle değiştir” demeyi deneyin. Sözcükleri düzeltirken sözcük ve emoji önerileri, istediğinizi çabucak seçmenize yardımcı olur.
Uygulamaları açma ve onlarla etkileşimde bulunma: Uygulamaları açmak ve onlarla etkileşimde bulunmak için sesli komutları kullanın. Öğeleri tıklayabilir, aşağı kaydırabilir veya seçebilirsiniz. Hangi komutları kullanabileceğinizden emin değilseniz Komutlar penceresini görüntülemek için “Komutları göster” deyin. Her bir tıklanabilir öğenin yanında bir numara etiketi görmek için “numaraları göster” de diyebilir, ardından tıklanacak numarayı söyleyebilirsiniz. Ekranın denetim olmayan bir bölümüyle etkileşimde bulunmanız gerekiyorsa ekranınızın üstüne bir ızgara eklemek için "ızgarayı göster" deyip tıklama büyütme, sürükleme vb. şeyler yapabilirsiniz.
Sesle Denetim’in sık kullandığınız sözcükleri tanımasına yardımcı olmak için özel yazımları harf harf dikte edebilir ve özel sözcükler de ekleyebilirsiniz. Sistem Ayarları > Erişilebilirlik’i seçin, Sesle Denetim’i seçin, Sözcük Hazinesi’ni tıklayın ve sonra istediğiniz sözcükleri ekleyin. Sesle Denetim ayarları sayfasında komutları özelleştirmek için Komutlar’ı tıklayın, sonra saptanmış komutları tutmayı veya yenilerini eklemeyi seçin. Bazı dillerde kullanılamayabilir.
İmlecinizi özelleştirin. Fare imleci hareket ederken ya da şekil değiştirirken onu tanımayı kolaylaştırmak için imlecin konturunu ve doldurma rengini özelleştirin.
İyileştirilmiş klavye erişimi. Genişletilmiş klavye kestirmeleri kümesi, Mac’inizdeki her şeyi, fare veya izleme dörtgeni gerekmeden denetlemenizi sağlar.
Taşınabilirlik özellikleri hakkında daha fazla bilgi almak için macOS Kullanma Kılavuzu’na gidin.
Konuşmaya yönelik erişilebilirlik özellikleri
Mac’inizin sizin için konuşmasını sağlayın. Canlı Konuşma ile, söylemek istediklerinizi yazabilir ve telefon ve FaceTime aramaları sırasında ve yüz yüze konuşmalarda sesli okunmasını sağlayabilirsiniz. Bir yazışma sırasında hızlıca eklenebilecek sık kullanılan ifadeler kaydedin. Bir ses kullanmayı seçebilir ya da Kişisel Ses kaydedebilirsiniz. macOS Kullanma Kılavuzu’ndaki Kişisel ses yaratma konusuna bakın.
Konuşmaya yönelik erişilebilirlik özellikleri hakkında daha fazla bilgi almak için macOS Kullanma Kılavuzu’na gidin.
Daha fazla bilgi. Bu özellikleri ayarlamak ve kolay erişim için kestirmeleri ayarlamak üzere şu Apple Kaynakları’na gidin: