Mac Studio’nuzda iCloud içeriklerinize erişme
iCloud; fotoğraflarınız, dosyalarınız, notlarınız, iCloud Anahtar Zinciri vb. gibi en önemli bilgilerinizi güvenli, güncel ve tüm aygıtlarınızda kullanılabilir olarak tutmanıza yardımcı olur. Her Apple aygıtında yerleşiktir ve herkes başlangıç olarak 5 GB saklama alanı alır. (App Store’dan, Apple TV uygulamasından, Apple Books’tan veya iTunes Store’dan satın aldıklarınız, kullanılabilir alanınızdan sayılmaz.)
Dolayısıyla eğer bir iPhone’unuz, iPad’iniz veya iPod touch’ınız varsa tüm aygıtlarda Apple kimliğinizle giriş yapıp iCloud’u açtığınızda gereksinim duyduğunuz her şeye ulaşabilirsiniz. Daha fazla saklama alanı ve iCloud Özel Geçişi, E-Postamı Gizle, Özel E-Posta Alanı ve HomeKit Güvenli Video desteği gibi özelliklere ihtiyacınız varsa iCloud+’a yükseltebilirsiniz.
iCloud’u destekleyen aygıtlara dair gereksinimler için iCloud için Sistem gereksinimleri başlıklı Apple Destek makalesine bakın.
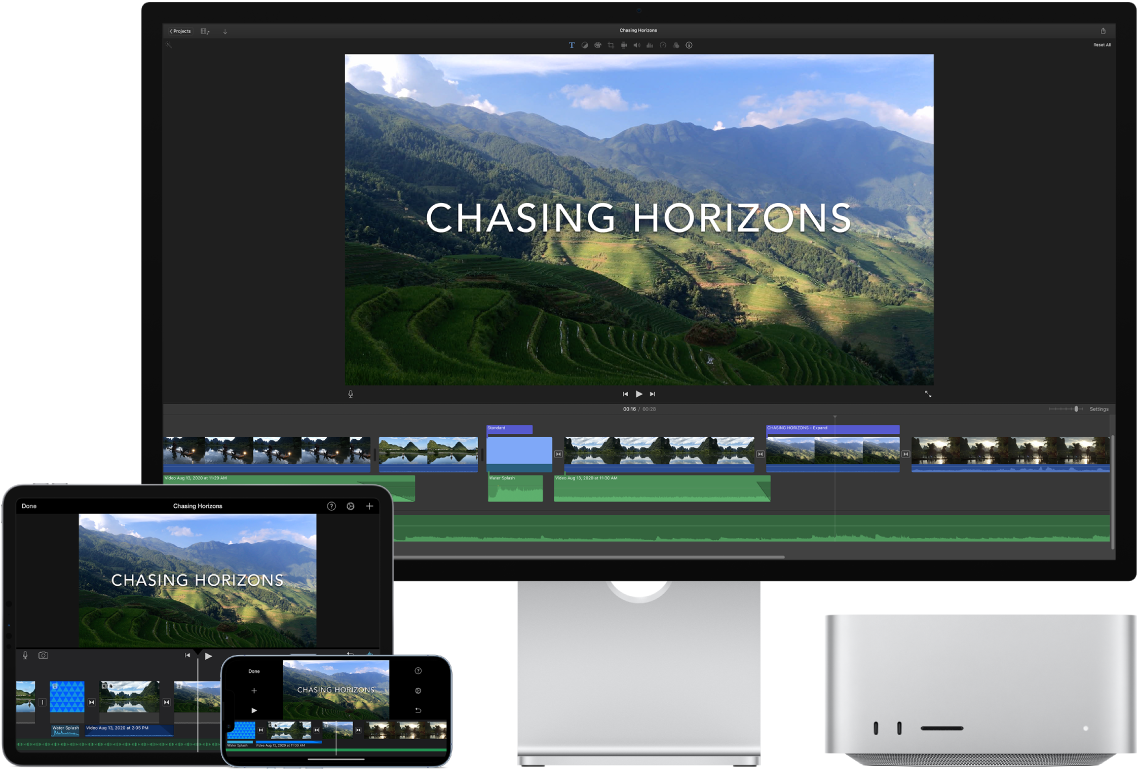
Masaüstünüzü ve Belgeler klasörünüzü otomatik olarak iCloud Drive’da saklayın. Dosyaları, Belgeler klasörünüze veya masaüstünüze kaydedebilirsiniz; bu dosyalar otomatik olarak iCloud Drive’da kullanılabilir hale gelir ve bunlara her yerden erişebilirsiniz. iCloud Drive ile çalışırken Mac Studio’nuzdaki dosyalara iPhone’unuzda veya iPad’inizde Dosyalar uygulamasından, web’de iCloud.com adresinden ya da bir Windows PC’de Windows için iCloud uygulamasında erişebilirsiniz. iCloud Drive’da veya bir aygıtta bulunan bir dosyada değişiklik yaptığınızda dosyayı nereden görüntülerseniz görüntüleyin düzenlemelerinizi görebilirsiniz.
Başlamak için Sistem Ayarları’nı açın, kenar çubuğunda Apple kimliğinizi tıklayın, iCloud’u tıklayın, sonra iCloud Drive’ı açın. Daha fazla bilgi edinmek için iCloud Kullanma Kılavuzu’ndaki iCloud Drive’ı tüm aygıtlarınızda ayarlama konusuna bakın. Masaüstü ve Belgeler dosyalarınızı iCloud Drive’a ekleme adlı Apple Destek makalesine de bakın.
Fotoğrafları saklayın ve paylaşın. iCloud’da fotoğraf arşivinizi depolayın ve fotoğraflarınızı ve videolarınızı yaptığınız tüm düzenlemelerle, tüm aygıtlarınızda görün. iCloud Fotoğrafları’nı kullanmaya başlamak için Sistem Ayarları’nı açın, kenar çubuğunda Apple kimliğinizi tıklayın, iCloud’u tıklayın, sonra Fotoğraflar’ı açın.
Fotoğrafları ve videoları en fazla beş diğer kişiyle paylaşmak için iCloud Paylaşılan Fotoğraf Arşivi’ni kullanın. Herkes paylaşılan arşivde yeni içerik ekleme, düzenleme yapma ya da yorum ekleme gibi değişiklikler yapabilir. Akıllı öneriler, koleksiyonunuzdan belirli bir kişiyi içeren ya da belirli bir tarihte çekilmiş fotoğrafları eklemeyi de kolaylaştırır. Kullanmaya başlamak için Fotoğraflar > Ayarlar’a gidin, Paylaşılan Arşiv sekmesini tıklayın ve ekrandaki yönergeleri izleyin. iCloud Fotoğrafları hakkında daha fazla bilgi edinmek için iCloud Kullanma Kılavuzu’ndaki iCloud.com’da iCloud Fotoğraflar’ı kullanma konusuna bakın.
Satın aldıklarınızın keyfini her yerde çıkarın. Aygıtlarınıza aynı Apple kimliğiyle giriş yaptığınızda App Store’dan, Apple TV uygulamasından, Kitapçı’dan ve iTunes Store’dan satın aldıklarınız, onları hangi bilgisayar veya aygıtı kullanarak satın almış olursanız olun her zaman kullanılabilir. Böylece gittiğiniz her yerde müziğiniz, filmleriniz, kitaplarınız ve daha pek çok şeyi kullanabilirsiniz.
Mac’imi Bul ile Mac Studio’nuzun konumunu belirleme. Mac Studio’nuz kayıpsa ve Mac’imi Bul açıksa Bul’u kullanarak haritada yerini bulabilir, ekranını kilitleyebilir ve hatta verilerini uzaktan silebilirsiniz. Mac’imi Bul’u açmak için Sistem Ayarları’nı açın, kenar çubuğunda Apple kimliğinizi tıklayın, iCloud’u tıklayın, Tümünü Göster’i tıklayın, sonra Mac’imi Bul’u açın. Mac’iniz kaybolur veya çalınırsa adlı Apple Destek makalesine bakın.
Not: Mac Studio’nuzda birden fazla kullanıcı hesabı varsa Mac’imi Bul yalnızca birinde açık olabilir.
Daha fazla bilgi. iCloud Kullanma Kılavuzu ve iCloud nedir? konularına bakın. konusuna bakın.