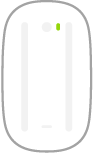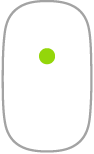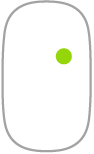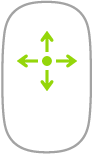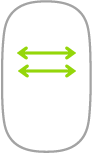Magic Mouse
Magic Mouse’u bilgisayarınızın kapsama alanında herhangi bir yerde kullanabilirsiniz. Fareyi şarj etmeniz veya yeniden eşlemeniz gerektiğinde, USB-C - Lightning kablosunu veya Lightning - USB kablosunu kullanarak Mac Studio’nuza bağlayabilirsiniz.
Magic Mouse’unuzu Mac Studio’nuza bağlamak için Mac Studio’nuza aksesuar bağlama konusuna bakın.
İşte Magic Mouse’unuzla kullanabileceğiniz bazı yaygın hareketler.
Hareket | Eylem | ||||||||||
|---|---|---|---|---|---|---|---|---|---|---|---|
Açma/kapama: Fareyi açmak için (yeşil görünür) farenin altındaki açma/kapama anahtarını | |||||||||||
Tıklama: Tıklamak veya çift tıklamak için farenin üst yüzeyine basın. | |||||||||||
İkincil tıklama (yani sağ tıklama): “İkincil tıklama” gerçekleştirmek için farenin sol veya sağ tarafına basın. (Sağ ve sol tıklamayı etkinleştirmek için Sistem Ayarları’nda Fare’yi tıklayın, sonra “İkincil tıklama”yı seçin.) Fareyi tıklarken klavyedeki Kontrol tuşuna da basabilirsiniz. | |||||||||||
360º sarma: Herhangi bir yöne sarmak veya yana çevirmek için yüzey boyunca bir parmakla hafifçe dokunun. | |||||||||||
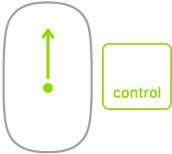 | Ekranı büyütme: Ekrandaki öğeleri büyütmek için Kontrol tuşunu basılı tutarak tek parmağınızla sarın. (Ekran büyütmeyi etkinleştirmek için Sistem Ayarları’nda Erişilebilirlik’i tıklayın, Büyütme’yi tıklayın, sonra “Büyütmek için niteleme tuşları ile kaydırma hareketini kullan”ı seçin). | ||||||||||
İki parmaklı kaydırma: Sayfalar, fotoğraflar ve daha fazlası boyunca ilerlemek için sola veya sağa kaydırın. | |||||||||||
Farenizi özelleştirin. İzleme ve sarma hızı gibi ayarları yapmak ve hareketleri etkinleştirmek veya özelleştirmek için Sistem Ayarları’nda Fare’yi tıklayın.