
Mac’teki Keynote’ta slaytlar arasına geçişler ekleme
Geçişler, sunu sırasında bir slayttan sonrakine geçtiğinizde oynatılan görsel efektlerdir. Örneğin İtme geçişi, slaytın önceki slaytı ekrandan itiyor gibi görünmesini sağlar. Sununuzdaki herhangi iki slayt arasına geçiş ekleyebilirsiniz.
Sihirli Taşıma, sununuzu oynattığınızda nesnelerin bir slayttaki konumundan sonraki slayttaki yeni konumlarına taşınmaları efektini yaratan bir geçiştir.
Geçiş ekleme
Slayt gezgininde geçiş eklemek istediğiniz slaytı seçmek için tıklayın.
Geçiş sunu sırasında bu slaytta sonra oynatılır.
Canlandır
 kenar çubuğunda Efekt Ekle’yi tıklayın.
kenar çubuğunda Efekt Ekle’yi tıklayın.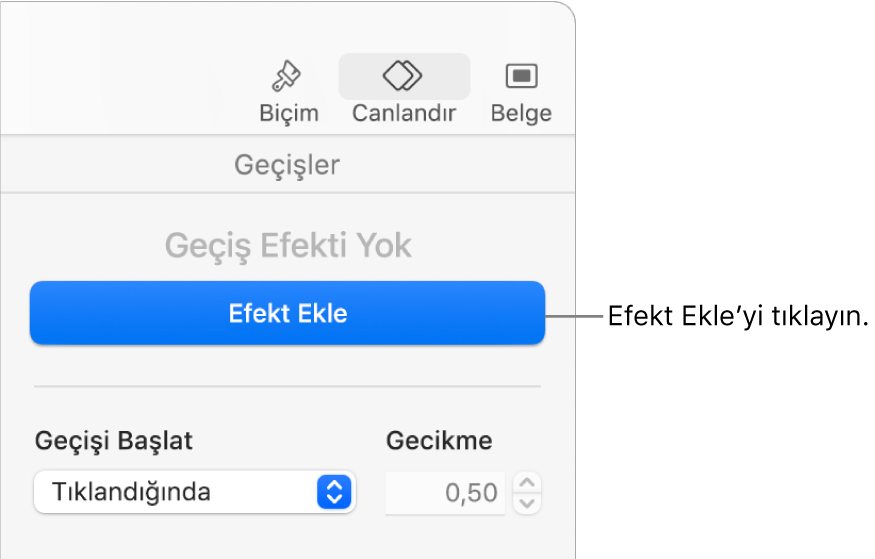
Geçiş seçin (tümünü görmek için kaydırın).
Geçişin önizlemesi oynatılır ve slayt gezgini, bir geçiş eklendiğini belirtmek için slaytın köşesinde mavi bir işaret görüntüler.

Farklı bir geçiş seçmek için kenar çubuğunun en üstündeki Değiştir düğmesini tıklayın ve seçiminizi yapın.
Süre ve yön gibi geçiş seçeneklerini ayarlamak için kenar çubuğundaki denetimleri kullanın.
Gördüğünüz seçenekler eklediğiniz geçişe bağlıdır.
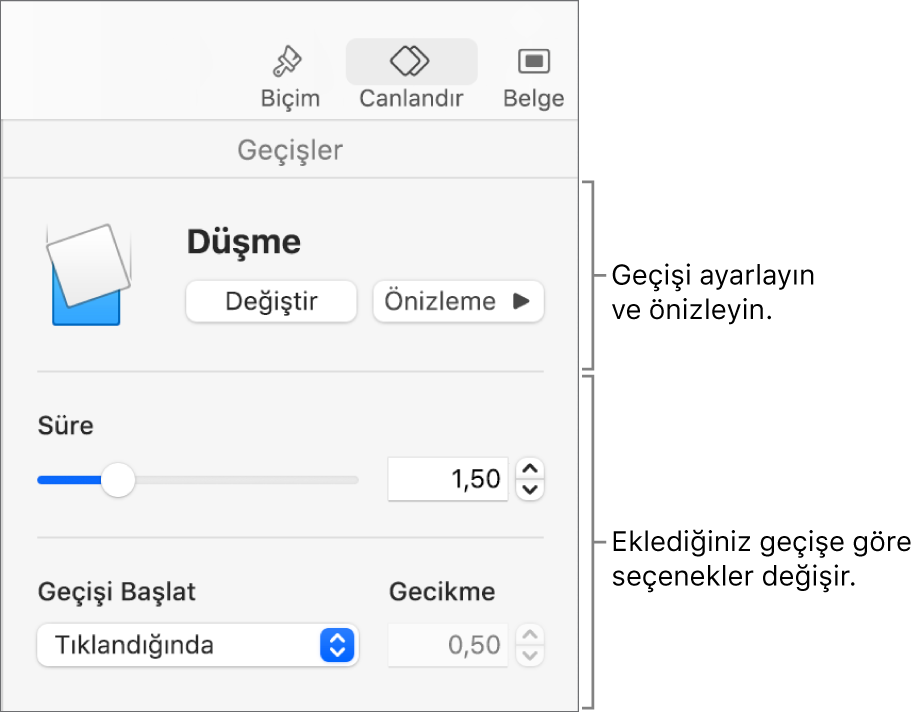
Bir geçişin otomatik olarak başlatılacak şekilde ayarlarsanız önceki slayta ilerlemenizin hemen ardından geçiş oynatılmaya başlar.
Sihirli Taşıma geçişi ekleme
Sihirli Taşıma geçişi yaratmanın en kolay yolu, bir slayt oluşturup slayta nesneler eklemek, daha sonra slaytı çoğaltmak ve çoğaltılan slayt üzerindeki nesneleri yeniden düzenlemek, büyüklüklerini veya yönlerini değiştirmektir. Her iki slaytta görüntülenen nesneler, geçişin parçası olur. İlk slaytta görünüp bir sonraki slaytta görünmeyen nesneler soluklaşarak kaybolur. Özgün slaytta görünmeyip bir sonraki slaytta görünen nesneler soluklaşarak belirir.
Slayta nesneler (metin kutuları, şekiller ve görüntüler) yerleştirin.
Slayt gezgininde slaytı seçmek için tıklayın, sonra slaytı çoğaltmak için Komut-D tuşlarına basın.
Slaytların birinde veya her ikisinde birden nesnelerin konumunu veya görünüşünü değiştirin; her iki slaytta da nesneleri yeni bir konuma sürükleyebilir, nesneleri döndürüp boyutlarını değiştirebilir, nesneleri silebilir, ekleyebilir ve daha pek çok değişiklik yapabilirsiniz.
Sihirli Taşıma geçişi en çok, her iki slaytta da konumu veya görünüşü değiştirilmiş en az bir ortak nesne bulunduğunda etkilidir.
İki slayttan birincisini seçin.
Canlandır
 kenar çubuğunda Efekt Ekle’yi tıklayın ve Sihirli Taşıma’yı seçin.
kenar çubuğunda Efekt Ekle’yi tıklayın ve Sihirli Taşıma’yı seçin.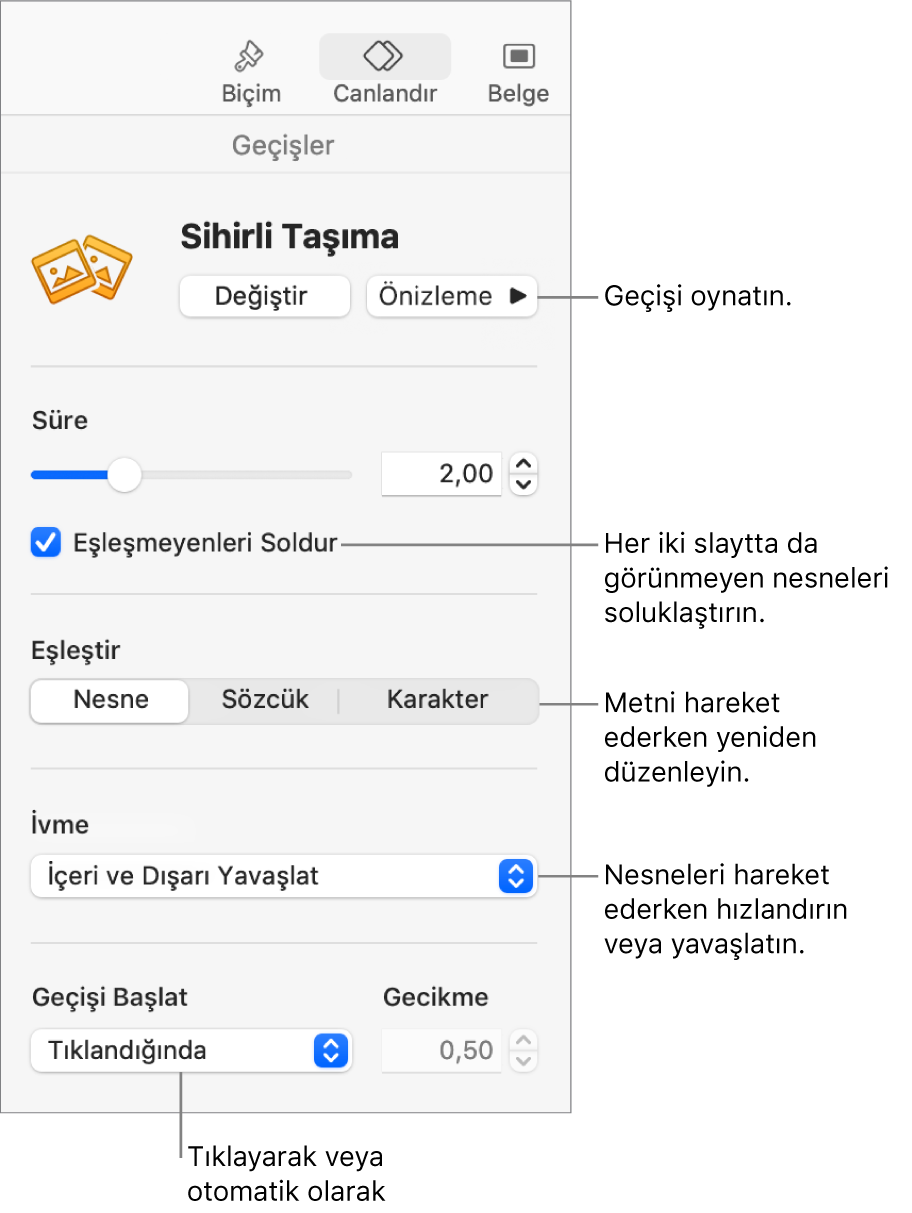
Geçişi önizlemek için slayt gezginindeki iki slaytın ilkini seçin, sonra Önizleme’yi tıklayın.
Geçişi özelleştirmek için kenar çubuğundaki denetimleri kullanarak aşağıdakilerden birini yapın:
Geçişin süresini değiştirme: Kenar çubuğunun en üstüne yakın sürgüyü sürükleyin.
İki slaytta da olmayan nesneleri geçiş sırasında aniden görünür ya da görünmez yapma: Eşleşmeyenleri Soldur’un seçimini kaldırın.
Slaytlar arasında metni yumuşakça taşıma: Bir Eşleştirme seçeneğini tıklama:
Nesne: Birinci slayttaki bir veya daha fazla metin kutusunu ikinci slayttaki yerlerine taşıyın.
Sözcük: Birinci slayttaki bir veya daha fazla sözcüğü ikinci slayttaki yerlerine taşıyın. Sözcüklerin kendi kendine hareket edip yeni bir cümle oluşturması efekti için bu canlandırmayı kullanabilirsiniz.
Karakter: Birinci slayttaki bir veya daha fazla karakteri ikinci slayttaki yerlerine taşıyın. Harflerin kendi kendine hareket edip yeni bir sözcük oluşturması efekti için bu canlandırmayı kullanabilirsiniz.
Nesnelerin konumlar arasında hareket etme hızını değiştirme: Hızlandırma açılır menüsünü tıklayın ve bir seçenek seçin:
Yok: Nesneleri sabit hızda hareket ettirin.
Girişi Yavaşlat: Nesneleri konumlarına yaklaşırken yavaşlatın.
Çıkışı Yavaşlat: Nesneleri konumlarından ayrıldıktan sonra hızlandırın.
Girişi Yavaşlat ve Çıkışı Yavaşlat: Nesneleri konumlarından ayrıldıktan sonra hızlandırın ve yeni konumlarına yaklaşırken yavaşlatın.
Geçişin başlama zamanını değiştirme: Geçişi Başlat açılır menüsünü tıklayın, sonra Tıklandığında veya Otomatik seçeneğini seçin. Otomatik seçeneğini seçerseniz, geçiş başlamadan önce geçmesi gereken süreyi ayarlamak için Gecikme alanının yanındaki okları tıklayın.
Geçişi değiştirme veya silme
Slayt gezgininde slaytı tıklayın.
Canlandırma
 kenar çubuğunda Değiştir’i tıklayın.
kenar çubuğunda Değiştir’i tıklayın.Farklı bir geçişi seçin veya geçişi kaldırmak için Hiçbiri’ni seçin.
Geçişi birden çok slayta uygulama
Slayt gezgininde slaytları seçin.
Kenar çubuğunda Efekt Ekle’yi tıklayın, sonra bir geçiş seçin.