
Mac’teki Keynote’ta tablo hücrelerindeki verileri kullanarak değerleri hesaplama
Seçtiğiniz herhangi bir hücredeki verileri kullanarak otomatik olarak hesaplama gerçekleştiren formül veya işlev hücreleri yaratabilirsiniz. Örneğin iki hücredeki değerleri karşılaştırabilir, hücrelerin toplamını veya ürününü hesaplayabilir vb. işlemler yapabilirsiniz. Bir formülün veya işlevin sonucu, o formülü ya da işlevi girdiğiniz hücrede görüntülenir.
Ayrıca formül yaratmak için Keynote’a eklenmiş, önceden tanımlanmış 250’den fazla matematik işlevini de kullanabilirsiniz. İstatistik, mühendislik ve finans da dahil olmak üzere uygulamalar için işlevler vardır ve bunlardan bazıları internetten bilgi alır. Bu işlevlerden her biri ile ilgili ayrıntılı bilgiler bir hücreye eşittir işareti (=) yazdığınızda görüntülenen İşlevler Tarayıcı’da ve çevrimiçi Formüller ve İşlevler Yardım bölümündedir.
Sununuza hesaplama gerçekleştirmeden bir denklem veya ifade eklemek istiyorsanız LaTeX veya MathML kullanarak denklem ekleme bölümüne bakın.
Formül Düzenleyici’yi hesap makinesi gibi kullanma
Tıpkı hesap makinesinde yaptığınız gibi hesaplamalar yapmak için formüllere sayı değerleri girebilirsiniz.
Formülünüzü eklemek istediğiniz boş bir hücreyi tıklayın, sonra Formül Düzenleyici’yi açmak için eşittir işaretini (=) yazın.
Değerleri ve aritmetik işleçleri (örneğin, +, -, * ve /) hesaplamak istediğiniz denklemi yazın.
Örneğin, eşittir işaretini (=) yazarsanız ve sonra Formül Düzenleyici’de “1+1” yazarsanız, hücre 2 sonucunu döndürür. Parantez de kullanabilirsiniz; 4+6*(3-1) yazarsanız, hücre 16 sonucunu döndürür.
Formül ekleme
Tablolarınızdaki değerler üzerinde hesaplamalar gerçekleştirmek için basit veya karmaşık aritmetik formüller yaratabilirsiniz.
Sonucu görmek istediğiniz hücreyi tıklayın, ardından eşittir işaretini (=) girin.
Formül düzenleyici açılır. Taşımak için formül düzenleyicinin sol tarafını sürükleyin. Dış kenarlarının herhangi birini çekerek bunun büyüklüğünü değiştirebilirsiniz.
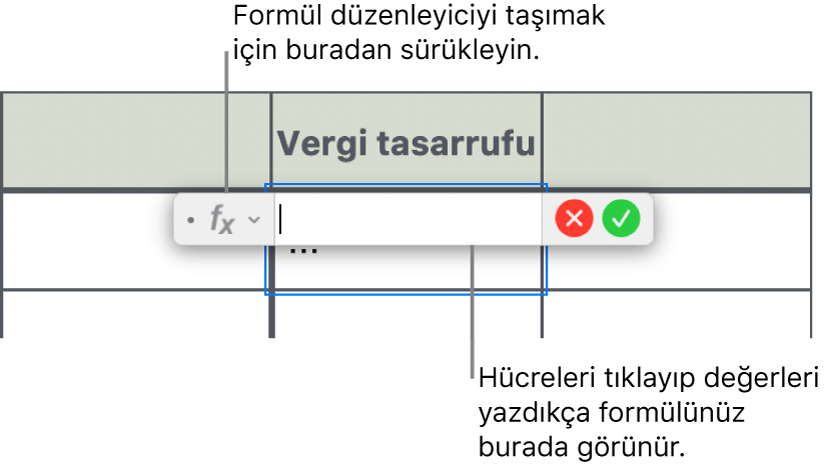
Formülünüzde birinci değişken olarak kullanılacak hücreyi tıklayın veya bir değer (örneğin 0 veya 5,20 gibi bir sayı) yazın.
Bir aritmetik işleci girin (örneğin +, -, * veya /), ardından formülünüzde bir sonraki değişken olarak kullanılacak hücreyi tıklayın veya bir değer yazın.
Saptanmış olarak hücre referansları arasına + simgesi eklenir.
Formülünüz tamamlanıncaya kadar işleçler ve değişkenler eklemeye devam edin.
Bitirdiğinizde Return tuşuna basın veya formül düzenleyicide
 düğmesini tıklayın.
düğmesini tıklayın. simgesini tıklarsanız, değişikliklerinizi kaydetmeden formül düzenleyiciden çıkarsınız.
simgesini tıklarsanız, değişikliklerinizi kaydetmeden formül düzenleyiciden çıkarsınız.
Formülünüzde hata varsa sonuç hücresinde ![]() görüntülenir. Hata mesajını görmek için bu simgeyi tıklayın. Mesaj, hataya başka bir hücrenin neden olduğunu belirtiyorsa, hücre referansını tıklayarak hatalı hücreyi seçebilirsiniz.
görüntülenir. Hata mesajını görmek için bu simgeyi tıklayın. Mesaj, hataya başka bir hücrenin neden olduğunu belirtiyorsa, hücre referansını tıklayarak hatalı hücreyi seçebilirsiniz.
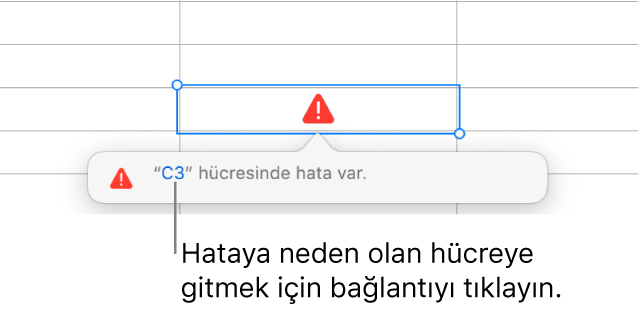
İşlev ekleme
İşlevin sonucunun görünmesini istediğiniz hücreyi tıklayın, ardından eşittir işaretini (=) girin.
Formül düzenleyici açılır ve pencerenin sağ tarafında tüm işlevlerin bir listesini görüntüleyen İşlevler Tarayıcı görüntülenir. Bir işlevle ilgili yardım almak için işlevi tıklayın.
Taşımak için formül düzenleyicinin sol tarafını sürükleyin. Dış kenarlarının herhangi birini çekerek bunun büyüklüğünü değiştirebilirsiniz.
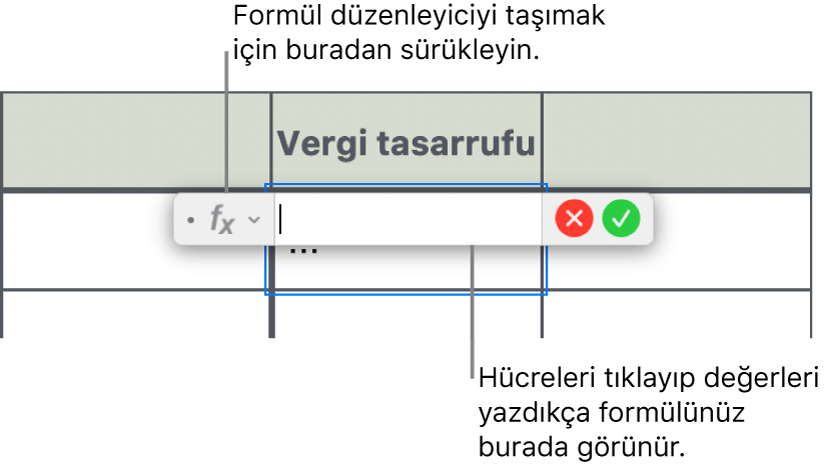
İşlevler Tarayıcı’nın üst kısmındaki arama alanına bir işlev adı (veya “adres” gibi işlevle ilişkili bir terim) girin veya kullanılabilir işlevlere göz atıp istediğiniz işlevin adını çift tıklayın.
İşlev, işlev için gerekli ve isteğe bağlı değişkenlerle beraber işlev tarayıcıda belirir.
İşlevler Tarayıcı’daki işlev için yardım alabilir, bağımsız değişken için değer seçebilir, formülü geçici olarak metin şeklinde gösterebilir veya formül düzenleyicide (altta gösterilen) okları tıklayarak kalıcı metne dönüştürebilirsiniz.

Formülün metne dönüştürülmesi formül düzenleyicisini kapatır ve formülün metin sürümünü hücrede bırakır.
İşlevde bir değişken seçin, sonra bir değer girin veya aşağıdakileri yaparak hesaba dahil etmek için hücreleri seçin:
Hücre seçme: Hücreyi tıklayın.
Birden çok satır ve sütun arasında bir hücre aralığı seçin: Dahil etmek istediğiniz hücre aralığında sürükleyin.
Tek bir satır veya sütunun değerlerini ekleyin: Sütunun en üstündeki sütun harfini veya satırın solundaki satır numarasını tıklayın veya sütundaki ya da satırdaki tüm hücreleri seçin.
Bitirdiğinizde Return tuşuna basın veya formül düzenleyicide
 düğmesini tıklayın.
düğmesini tıklayın. simgesini tıklarsanız, değişikliklerinizi kaydetmeden formül düzenleyiciden çıkarsınız.
simgesini tıklarsanız, değişikliklerinizi kaydetmeden formül düzenleyiciden çıkarsınız.
Formülünüzde hata varsa sonuç hücresinde ![]() görüntülenir. Hata mesajını görmek için bu simgeyi tıklayın. Mesaj, hataya başka bir hücrenin neden olduğunu belirtiyorsa, hücre referansını tıklayarak hatalı hücreyi seçebilirsiniz.
görüntülenir. Hata mesajını görmek için bu simgeyi tıklayın. Mesaj, hataya başka bir hücrenin neden olduğunu belirtiyorsa, hücre referansını tıklayarak hatalı hücreyi seçebilirsiniz.
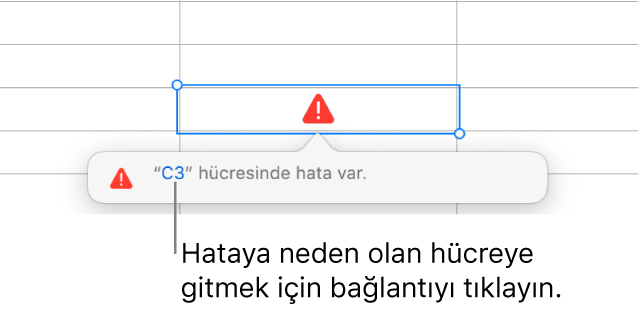
Formül kullanarak değerleri karşılaştırma
İki hücredeki değerlerin eşit olup olmadığını veya bir değerin diğerinden daha büyük ya da daha küçük olup olmadığını denetlemek için karşılaştırma işleçlerini kullanabilirsiniz. Bunu yapmak için bir hücre içinde bir deyim oluşturmanız gerekir; örneğin A1 > A2 deyimi, A1 hücresindeki değerin, A2 hücresindeki değerden büyük olduğu anlamına gelir. Karşılaştırma işlecinin sonucu “doğru” veya “yanlış” olarak ifade edilir.
Karşılaştırma sonucunun görünmesini istediğiniz hücreyi tıklayın, ardından eşittir işaretini (=) girin.
Formül düzenleyici açılır. Taşımak için formül düzenleyicinin sol tarafını sürükleyin. Dış kenarlarının herhangi birini çekerek bunun büyüklüğünü değiştirebilirsiniz.
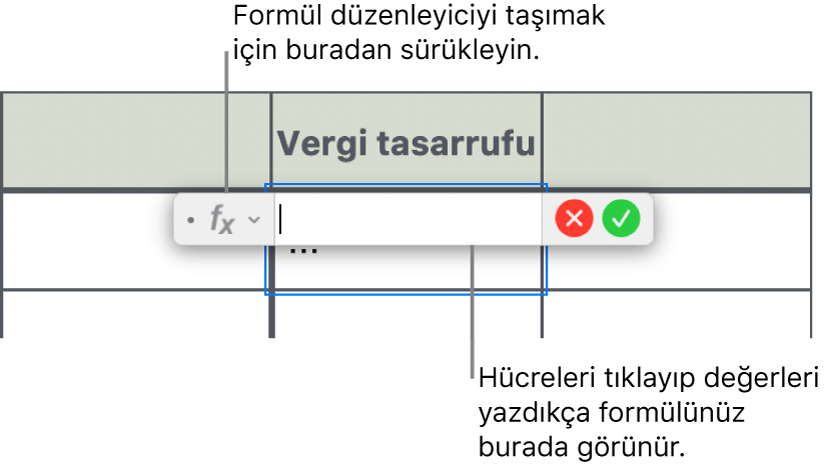
Değerini karşılaştırmak istediğiniz bir hücreyi seçin veya karşılaştırılacak bir değer yazın.
Bir karşılaştırma işleci (>, >=, =, <>, < veya <=) yazın, ardından değerini karşılaştırmak istediğiniz bir hücreyi seçin veya karşılaştırılacak bir değer yazın.
Bitirdiğinizde Return tuşuna basın veya formül düzenleyicide
 düğmesini tıklayın.
düğmesini tıklayın. simgesini tıklarsanız, değişikliklerinizi kaydetmeden formül düzenleyiciden çıkarsınız.
simgesini tıklarsanız, değişikliklerinizi kaydetmeden formül düzenleyiciden çıkarsınız.
Formülünüzde hata varsa sonuç hücresinde ![]() görüntülenir. Hata mesajını görmek için bu simgeyi tıklayın. Mesaj, hataya başka bir hücrenin neden olduğunu belirtiyorsa, hücre referansını tıklayarak hatalı hücreyi seçebilirsiniz.
görüntülenir. Hata mesajını görmek için bu simgeyi tıklayın. Mesaj, hataya başka bir hücrenin neden olduğunu belirtiyorsa, hücre referansını tıklayarak hatalı hücreyi seçebilirsiniz.
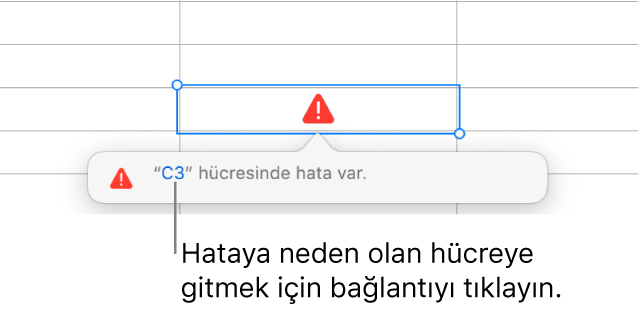
Formüllerdeki hücrelere gönderme yapma
Formüllerinizde, diğer tablolardaki ve slaytlardaki hücreler dahil olmak üzere, hücrelere referans, hücre aralıkları ve tam sütunlar veya veri satırları ekleyebilirsiniz. Keynote, formülün sonucunu hesaplamak için başvurulan hücrelerdeki değerleri kullanır. Örneğin bir formülde “A1” eklerseniz, A1 hücresindeki (Sütun A ve Satır 1’deki hücre) değere başvurur.
Alttaki örnekler formüllerdeki hücre referanslarının kullanımını gösterir.
Gönderme yapılan aralık birden fazla hücreden oluşuyorsa, başlangıç ve bitiş hücreleri iki nokta işaretiyle ile ayrılır.
COUNT(A3:D7)
Referans başka bir tablodaki hücreye gönderme yapıyorsa tablonun adını içermelidir.
Table 2::B2
Tablo başlığı ve hücre referansının iki tane iki nokta üst üste (::) ile ayrıldığını unutmayın. Bir formül için başka bir tabloda hücre seçtiğinizde, tablonun adı otomatik olarak eklenir.
Referans başka bir slayttaki bir tabloda bulunan hücreyeyse, slayt adı da eklenmelidir.
TOPLA(Slayt 2::Tablo 1::C2:G2).
Slayt adı, tablo başlığı ve hücre referansı, iki tane iki nokta üst üste ile ayrılır.
Bir sütuna gönderme yapmak için sütunun harfini kullanabilirsiniz. Alttaki formül üçüncü sütundaki hücrelerin tamamını hesaplar:
TOPLA(C)
Bir satıra gönderme yapmak için satırın numarasını kullanabilirsiniz. Alttaki formül ilk satırdaki hücrelerin tamamını hesaplar:
TOPLA(1:1)
Bir üst bilgisi olan satıra veya sütuna gönderme yapmak için üst bilgi adını kullanabilirsiniz. Alttaki formül “Revenue” üst bilgili satırdaki tüm hücreleri toplar:
TOPLA(Revenue)
Aşağıdaki formül "Misafir Sayısı" adlı sütunun toplamını başka bir slaytta bulunan başka bir tablodaki B2 hücresinde bulunan değerle çarpar.
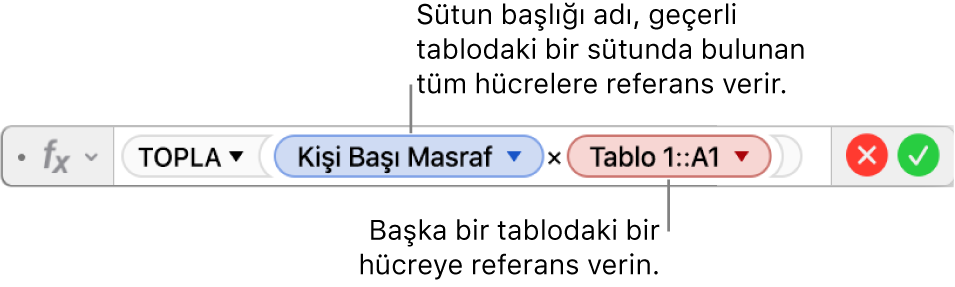
Var olan bir formülü değiştirme
Var olan bir formülü, farklı hücrelere referansta bulunacak şekilde düzenleyebilirsiniz.
Düzenlemek istediğiniz formülü içeren sonuç hücresine çift tıklayın.
Formül düzenleyici açılarak formülü görüntüler. Taşımak için formül düzenleyicinin sol tarafını sürükleyin.
Aşağıdakilerden birini yapın:
Hücre referanslarını değiştirin: Değiştirmek istediğiniz mevcut hücre adreslerini seçin, ardından yeni hücreleri seçin.
Hücre referanslarını kaldırın: İşlevin değişken alanına ekleme noktasını yerleştirin, istenmeyen hücre referanslarını seçin ve klavyenizde Delete tuşuna basın.
Daha fazla hücre referansı ekleyin: Ekleme noktasını işlevin değişken alanına yerleştirin ve eklemek istediğiniz yeni hücreleri seçin.
Bitirdiğinizde Return tuşuna basın veya formül düzenleyicide
 düğmesini tıklayın.
düğmesini tıklayın. simgesini tıklarsanız, değişikliklerinizi kaydetmeden formül düzenleyiciden çıkarsınız.
simgesini tıklarsanız, değişikliklerinizi kaydetmeden formül düzenleyiciden çıkarsınız.
Formülünüzde hata varsa sonuç hücresinde ![]() görüntülenir. Hata mesajını görmek için bu simgeyi tıklayın. Mesaj, hataya başka bir hücrenin neden olduğunu belirtiyorsa, hücre referansını tıklayarak hatalı hücreyi seçebilirsiniz.
görüntülenir. Hata mesajını görmek için bu simgeyi tıklayın. Mesaj, hataya başka bir hücrenin neden olduğunu belirtiyorsa, hücre referansını tıklayarak hatalı hücreyi seçebilirsiniz.
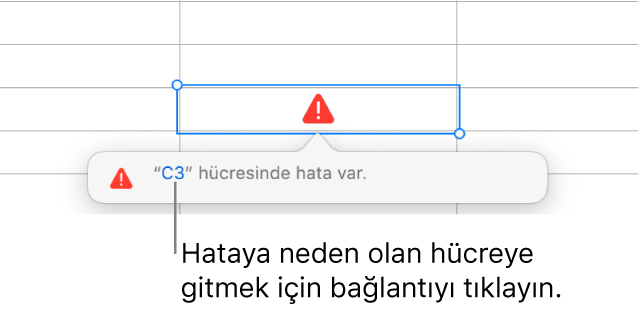
Formüllerde satır veya sütun referanslarını koruma
Bir formüldeki satır ve sütun referanslarını mutlak olarak ayarlayabilirsiniz, böylece hücre referanslarını değiştirmeden aynı formülü başka her yerde de kullanabilirsiniz.
Satır veya sütun referanslarını korumaz ve formülü taşırsanız (kesip başka bir yere yapıştırarak veya tabloya yeni satırlar ve sütunlar ekleyerek) referanslar formülün yeni konumuna göre değişir.
Düzenlemek istediğiniz formülü içeren sonuç hücresine çift tıklayın.
Formül düzenleyici açılarak işlevleri görüntüler. Taşımak için formül düzenleyicinin sol tarafını sürükleyin.
Korumak istediğiniz hücre aralığını temsil eden jetonun üzerindeki üçgeni tıklayın.
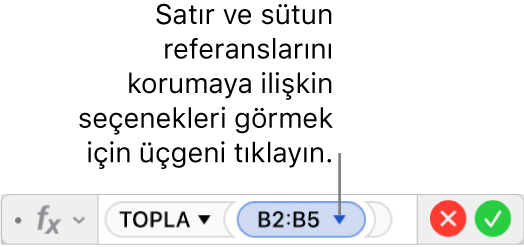
Seçilen aralığın başlangıç veya bitiş adresleri için Satırı Koru ya da Sütunu Koru seçeneğini seçin.
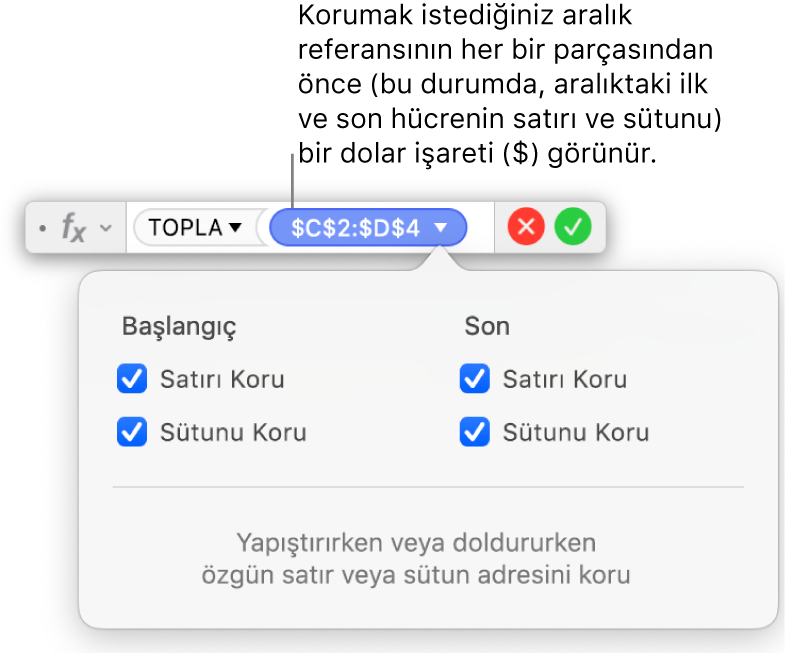
Bitirdiğinizde Return tuşuna basın veya formül düzenleyicide
 düğmesini tıklayın.
düğmesini tıklayın. simgesini tıklarsanız, değişikliklerinizi kaydetmeden formül düzenleyiciden çıkarsınız.
simgesini tıklarsanız, değişikliklerinizi kaydetmeden formül düzenleyiciden çıkarsınız.