
Mac’teki Keynote’ta video ve ses ekleme
Slayta video ve ses ekleyebilir ya da ortam yer tutucusunu video ile değiştirebilirsiniz. Slaytı sunu sırasında gösterirken, saptanmış olarak video ve ses tıkladığınızda oynatılır. Ortam dosyalarını slayt göründüğünde otomatik olarak oynatmak için videoyu veya sesi döngüye almayı ya da başlatma zamanını ayarlayabilirsiniz. Sununun tamamında çalan bir sunu müziği de ekleyebilirsiniz.
Not: Ses ve video dosyaları, QuickTime’ın Mac bilgisayarınızda desteklediği bir biçimde olmalıdır. Bir video veya ses dosyasını ekleyemez veya çalamaz/oynatamazsanız, dosyayı video dosyalarında bir QuickTime dosyasına (.mov dosya adı uzantılı) veya ses dosyalarında bir MPEG-4 dosyasına (.m4a dosya adı uzantılı) dönüştürmek için iMovie, QuickTime Player veya Compressor’ı kullanmayı deneyin.
Ayrıca ses kaydı yapıp sununuza ekleyebilirsiniz.
Video veya ses ekleme
Slayta video veya ses dosyası eklediğinizde, video veya ses yalnızca sununuzda o slayt gösterilirken oynatılır veya çalınır.
Aşağıdakilerden birini yapın:
Bilgisayarınızdaki bir ortam dosyasını bir ortam yer tutucusuna veya slaytta herhangi bir yere sürükleyin.
Video eklemek için araç çubuğunda
 simgesini tıklayın, Fotoğraflar’ı veya Videolar’ı seçin, sonra video dosyasını bir ortam yer tutucusuna veya slaytta başka herhangi bir yere sürükleyin.
simgesini tıklayın, Fotoğraflar’ı veya Videolar’ı seçin, sonra video dosyasını bir ortam yer tutucusuna veya slaytta başka herhangi bir yere sürükleyin.Ses eklemek için araç çubuğunda
 simgesini tıklayın, Müzik’i seçin, sonra ses dosyasını bir ortam yer tutucusuna veya slaytta başka herhangi bir yere sürükleyin.
simgesini tıklayın, Müzik’i seçin, sonra ses dosyasını bir ortam yer tutucusuna veya slaytta başka herhangi bir yere sürükleyin.
Oynatmak için ortamdaki Oynat düğmesini ![]() tıklayın.
tıklayın.
Web’den video ekleme
Videoların doğrudan sununuzda oynatılması için YouTube ve Vimeo’dan bağlantılar ekleyebilirsiniz.
Önemli: Bu özellik tüm bölgelerde kullanılamayabilir.
Araç çubuğunda
 simgesini tıklayın, sonra Web Videosu’nu seçin.
simgesini tıklayın, sonra Web Videosu’nu seçin.Videonun bağlantısını yazın veya yapıştırın, sonra Ekle’yi tıklayın.
Sununuzdaki web videosunu oynatmak için Oynat düğmesini
 tıklayın.
tıklayın.Not: Web’den videoyu oynatmak için internete bağlı olmanız gerekir.
Sununuzu oynattığınızda, web videoları slaytta çakışan nesnelerin önünde oynatılır.
Desteklenen video bağlantılarını sununuza yapıştırdığınızda, saptanmış olarak web videoları halinde eklenir. Bunu değiştirmek için Keynote > Ayarlar komutunu seçin (ekranınızın en üstündeki Keynote menüsünden), sonra “YouTube ve Vimeo bağlantılarını web videosu olarak yapıştır”ın yanındaki onay kutusunun seçimini kaldırın.
Video veya sesi değiştirme
Slayttaki video veya sesi tıklayarak seçin.
Biçim
 kenar çubuğunda, kenar çubuğunun en üstündeki Film, Ses veya Web Videosu sekmesini tıklayın.
kenar çubuğunda, kenar çubuğunun en üstündeki Film, Ses veya Web Videosu sekmesini tıklayın.Değiştir’i tıklayın.
Video veya ses dosyasını seçin, sonra Aç’ı tıklayın.
Bir web videosunu değiştiriyorsanız yeni videonun bağlantısını ekleyin, sonra Değiştir’i seçin.
Video açıklaması ekleme
Sununuzdaki herhangi bir videoya açıklama ekleyebilirsiniz. Bir kişi sununuza erişmek için yardımcı teknoloji (örneğin VoiceOver) kullandığında, video açıklamaları bu teknoloji tarafından okunur. Video açıklamaları, sununuzun herhangi bir yerinde görünmez.
Videoyu tıklayıp seçin, sonra Biçim
 kenar çubuğunda Film sekmesini tıklayın.
kenar çubuğunda Film sekmesini tıklayın.Açıklama metin kutusunu tıklayın ve metninizi girin.
Sununuzu PDF olarak dışa aktarırsanız video açıklamaları yardımcı teknolojiler tarafından yine de okunabilir. Mac’teki Keynote’ta PowerPoint veya başka bir dosya biçiminde dışa aktarma bölümüne bakın.
Bir görüntüye açıklama eklemek için Görüntü açıklaması ekleme konusuna bakın.
Ses açıklaması ekleme
Sununuzdaki herhangi bir sese açıklama ekleyebilirsiniz. Bir kişi sununuza erişmek için yardımcı teknoloji kullandığında, ses açıklamaları bu teknoloji tarafından okunur. Ses açıklamaları, sununuzun herhangi bir yerinde görünmez.
Sesi tıklayıp seçin, sonra Biçim
 kenar çubuğunda Ses sekmesini tıklayın.
kenar çubuğunda Ses sekmesini tıklayın.Açıklama metin kutusunu tıklayın ve metninizi girin.
Sununuzu PDF olarak dışa aktarırsanız ses açıklamaları yardımcı teknolojiler tarafından yine de okunabilir. Mac’teki Keynote’ta PowerPoint veya başka bir dosya biçiminde dışa aktarma bölümüne bakın.
Bir görüntüye veya videoya açıklama eklemek için Görüntü açıklaması ekleme veya Video açıklaması ekleme konusuna bakın.
Sunu müziği ekleme
Sunu müziği, sunu başladığında çalmaya başlar. Video veya ses içeren slaytlarınız varsa bu slaytlarda da ses izi oynatılır.
Ses izi olarak eklenen bir dosya her zaman en başından oynatılır.
Araç çubuğundaki
 simgesini tıklayın, sonra sağdaki kenar çubuğunun en üstünde yer alan Ses sekmesini tıklayın.
simgesini tıklayın, sonra sağdaki kenar çubuğunun en üstünde yer alan Ses sekmesini tıklayın. simgesini tıklayın, sonra sunu müziğine eklemek üzere bir veya birden fazla parça veya liste seçin.
simgesini tıklayın, sonra sunu müziğine eklemek üzere bir veya birden fazla parça veya liste seçin.Şarkıları veya çalma listelerini karıştırmak için listede birbirinin altına veya üstüne sürükleyin. Silmek istediğinizi seçin ve Sil’e basın.
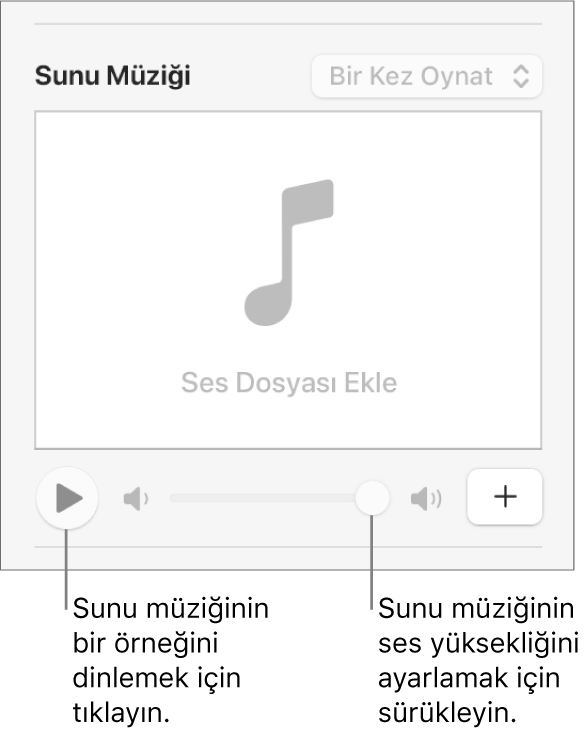
Ses izi açılır menüsünü tıklayın, sonra bir seçenek seçin.
Kapalı: Ses izi oynatılmaz.
Bir Kez Oynat: Ses izi sunu boyunca oynatılır ve sunu ses izinden uzunsa ses izi yinelenmez.
Döngü: Sunu bitene kadar ses izi yinelenir.
Sununuzu yarattığınızdan farklı bir bilgisayarda veya aygıtta oynatmak istiyorsanız Keynote > Ayarlar’ı seçin (ekranınızın en üstündeki Keynote menüsünden), ayarlar penceresinin en üstünde Genel’i tıklayın, sonra “Sesleri ve filmleri belgeye kopyala”yı seçin. Bu, sununuzu her gösterişinizde ses izinin kullanılabilir olmasını sağlar.
Bazı ortam dosyaları telif hakkı yasası kapsamında korunur. İndirilen bazı ortamlar yalnızca indirme işleminin yapıldığı aygıtta oynatılabilir. DRM (dijital haklar yönetimi) ile korunan müzikler, sunu ses izine eklenemez. Kullandığınız bilgisayarın, sununuzdaki ortam dosyalarının tümünü oynatma iznine sahip olduğundan emin olun.
Keynote’u sunulara eklediğiniz filmlerin ve görüntülerin biçimini ve kalitesini en iyi duruma getirecek şekilde ayarlayabilirsiniz.
Videoyu veya sesi döngüye almayı ayarlamak, çalma ses yüksekliğini ayarlamak, videoyu veya sesi slayt geçişlerinde sürekli oynatmak ya da ortamınızda başka düzenlemeler yapmak için Mac’teki Keynote’ta video ve ses düzenleme bölümüne bakın.