
Mac’teki Keynote’ta sunuyu başka bir dil için biçimleme
Sununun dili ve bölgesi, ondalık işareti olarak virgül veya nokta kullanılması, kullanılan para birimi, sözcüklerin satır sonlarında tirelenmesi ve tarihlerin gösterimi (gün/ay/yıl veya ay/gün/yıl) gibi metin biçimleme kurallarını belirler.
Bilgisayarınızın tercih edilen dil listesinde birden fazla diliniz olduğu sürece farklı bir dilin biçimlemesini kullanan bir sunu yaratabilirsiniz. Sununuzda başka bir dil kullanmak için Sistem Ayarları’nda (veya Sistem Tercihleri’nde) bu dil için bir giriş kaynağı (örneğin ikinci bir klavye) eklemeniz gerekir.
İpucu: macOS 12 veya daha yenisinde, sununuzdaki metinleri başka bir dile çevirebilir, sonra da çeviriyi kopyalamak isteyip istemediğinizi seçebilir, metni çeviriyle değiştirebilir ve daha birçok şey yapabilirsiniz. Çevirmek istediğiniz metni seçin, Kontrol tuşuna basarak seçimi tıklayın, sonra Çeviri’yi seçin. Çeviri özelliği hakkında daha fazla bilgi edinmek için macOS Kullanma Kılavuzu’na bakın.
Farklı bir dile ait klavyeyi veya başka bir giriş kaynağını ayarlama
Sununuzda başka bir dil kullanmak için ilk önce bu dilin giriş kaynağını (örneğin, bir dile özgü klavye veya karakter paleti) ayarlayın. Aygıtınıza bir dile özgü klavye eklediğinizde, bu dil de aygıtınızın tercih edilen dil listesine eklenir.
Mac’inizde aşağıdakilerden birini yapın:
macOS Ventura 13 veya daha yenisi: Elma menüsü
 > Sistem Ayarları’nı seçin, sonra kenar çubuğunda Klavye’yi tıklayın. (Aşağı kaydırmanız gerekebilir.) Sağda Metin Girişi’ne gidin, sonra Düzenle’yi tıklayın.
> Sistem Ayarları’nı seçin, sonra kenar çubuğunda Klavye’yi tıklayın. (Aşağı kaydırmanız gerekebilir.) Sağda Metin Girişi’ne gidin, sonra Düzenle’yi tıklayın.macOS 12 veya daha eskisi: Elma menüsü
 > Sistem Tercihleri > Klavye > Giriş Kaynakları’nı seçin.
> Sistem Tercihleri > Klavye > Giriş Kaynakları’nı seçin.
Soldaki sütunun en altında bulunan
 simgesini tıklayın, kullanmak istediğiniz klavyeyi seçin, sonra Ekle’yi tıklayın.
simgesini tıklayın, kullanmak istediğiniz klavyeyi seçin, sonra Ekle’yi tıklayın."Menü çubuğunda Giriş menüsünü göster"in yanındaki onay kutusunu açın veya seçin.
Giriş kaynakları hakkında daha fazla bilgi için ekranınızın en üstündeki menüde Yardım’ı tıklayın, sonra “giriş kaynakları”nı aratın.
Keynote açıksa, Keynote’tan çıkın ve kaynağı tanıması için yeniden başlatın.
Başka bir klavyeye geçmek için menü çubuğunun sağ tarafında Giriş menüsünü tıklayın, sonra bir klavye seçin.
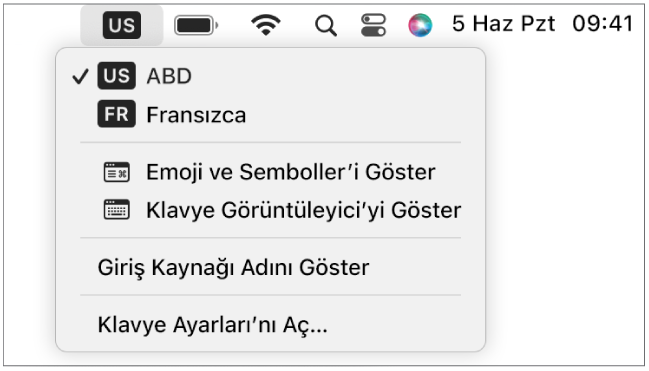
Şu anki dilden farklı bir yönde yazılan bir dile geçerseniz ekleme noktası, slaytın yeni dil tarafından kullanılan tarafına geçer. Örneğin giriş kaynağını İngilizce’den İbranice’ye değiştirirseniz, ekleme noktası slaytın sağ yanına taşınır.
Farklı bir dile ait biçimlemeyle sunu yaratma
Yeni bir sunu yarattığınızda, belirli bir dilin ve bölgenin biçimleme kurallarını kullanarak tablolardaki ve grafiklerdeki sayıları, tarihleri, saatleri ve para birimlerini otomatik olarak biçimleyebilirsiniz. Sunuyu başka bölgede bulunan biriyle paylaşmayı planlıyorsanız bunu yapmak isteyebilirsiniz.
Örneğin, bazı bölgeler ondalık işaretini göstermek için noktalar yerine virgül ya da para birimi için farklı para sembolleri kullanır ya da metni soldan sağa yerine sağdan sola olarak görüntüler.
Bu dil ayarı yalnızca şu anki sunuyu etkiler.
Keynote’u açın, sonra Option tuşunu basılı tutarak Dosya > Yeni’yi seçin (ekranınızın en üstündeki Dosya menüsünden).
Tema seçicinin sol alt köşesindeki Dil açılır menüsünü tıklayın, sonra başka bir dil seçin.
Kullanmak istediğiniz temayı çift tıklayın.
Yeni bir dil seçtiğiniz zaman, tema başlıkları ve metinlerle bazı biçimleme denetimleri bu dili yansıtacak şekilde değiştirilir.
Bilgisayarınızın kullandığından farklı bir dil ve biçimleme kullanan bir sunuyu görüntülerken sununun alt tarafındaki bir ileti hangi biçimlemenin kullanıldığını belirtir. Biçimleme farklarına dair örnekleri görmek için iletideki dili tıklayın.
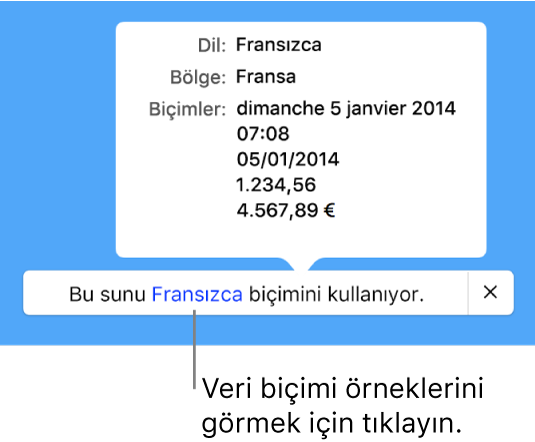
Sununun dilini ve biçimlemesini değiştirme
Bir sunu yarattıktan sonra, sunu açıkken sununun dil ayarını değiştirebilirsiniz.
Not: Paylaşılan bir sunuda bu ayarı değiştiremezsiniz.
Dosya > İleri Düzey > Dil ve Bölge’yi seçin (ekranınızın en üstündeki Dosya menüsünden).
Görünen sorgu kutusunda açılır menüleri tıklayıp bir dil ve bölge seçin.
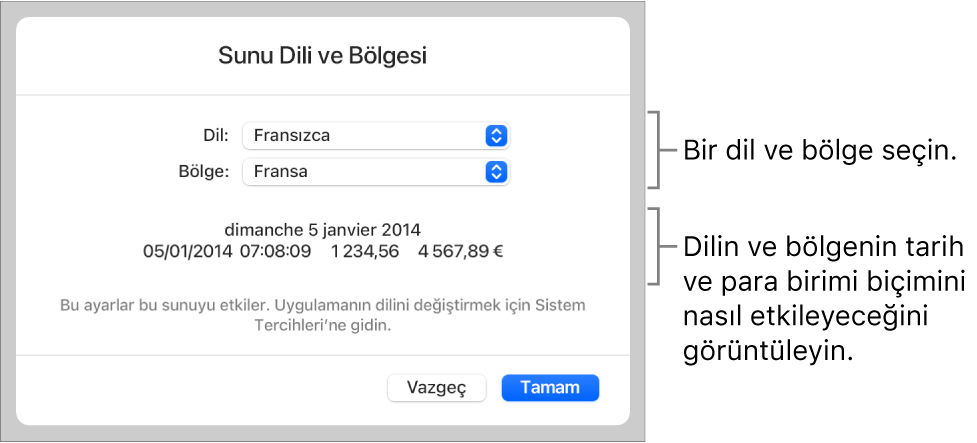
Dil açılır menüsündeki ilk öğeyi (Sistem - [dili]) seçerseniz sunu, bilgisayarınızın diline ve bölgesine sıfırlanır. Sonradan bilgisayarınızın dil ayarını değiştirirseniz veya sunuyu farklı bir bilgisayarda açarsanız sununun dili ve bölgesi otomatik olarak o bilgisayarın dili ve bölgesi ile eşleşecek şekilde değiştirilir. Ancak sunuyu paylaşırsanız tüm kullanıcılar sunuyu bilgisayarınızın bölge ve dil ayarıyla görürler.
Tamam’ı tıklayın.
Sununun dilini ve bölgesini değiştirdikten sonra girdiğiniz yeni tablo ve grafik verileri bu yeni dile uygun olur. Mevcut tablo ve grafik verileri için tarihlerdeki dil (örneğin ay adları) değişir ancak tarihlerdeki noktalama ile gün, ay ve yıl sırası değişmez. Sayılardaki noktalama (örneğin ondalık ve binlik ayırıcılar) ise değişir.