
Mac’teki Keynote’ta metne vurgu efekti ekleme
Vurgu efekti yaratmak için tek tek karakter, sözcük veya tüm bir paragraf olmak üzere herhangi bir metin seçiminin arkasına renk ekleyebilirsiniz.
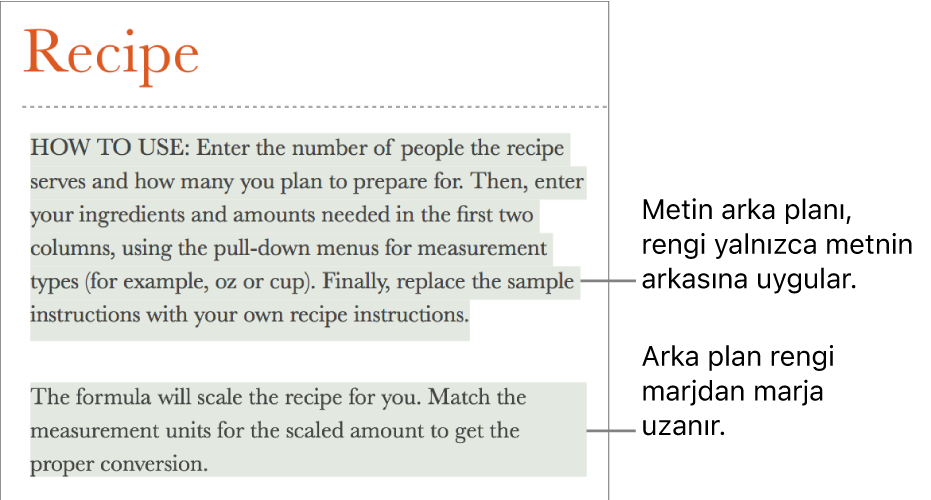
Not: Ayrıca, Ekle menüsündeki komutları kullanarak ya da yorum ekleyerek metni gözden geçirme amaçları için vurgulayabilirsiniz. Bu vurgular, basılı sunularda görünmez. Bu tür bir vurgu hakkında daha fazla bilgi edinmek için Mac’teki Keynote’ta yorum ekleme ve yorumları yazdırma bölümüne bakın.
Metne arka plan rengi ekleme
Mac’inizde Keynote uygulamasına
 gidin.
gidin.Bir sunuyu açın, sonra vurgulamak istediğiniz metni seçin.
Metin bir metin kutusunda veya şekildeyse metin kutusunu veya şekli tıklamak, içindeki tüm metni etkiler.
Biçim
 kenar çubuğunda Metin sekmesini tıklayın, ardından kenar çubuğunun üst tarafındaki Stil düğmesini tıklayın.
kenar çubuğunda Metin sekmesini tıklayın, ardından kenar çubuğunun üst tarafındaki Stil düğmesini tıklayın.Font bölümünde
 simgesini tıklayın.
simgesini tıklayın.Metin Arka Planı’nın yanında, soldaki renk kutusunu veya sağdaki renk tekerini tıklayın, sonra bir renk seçin.
Renk kutusu, kullandığınız temayla eşleşen renkleri gösterir. Renk tekeri herhangi bir rengi seçebileceğiniz renk penceresini açar.
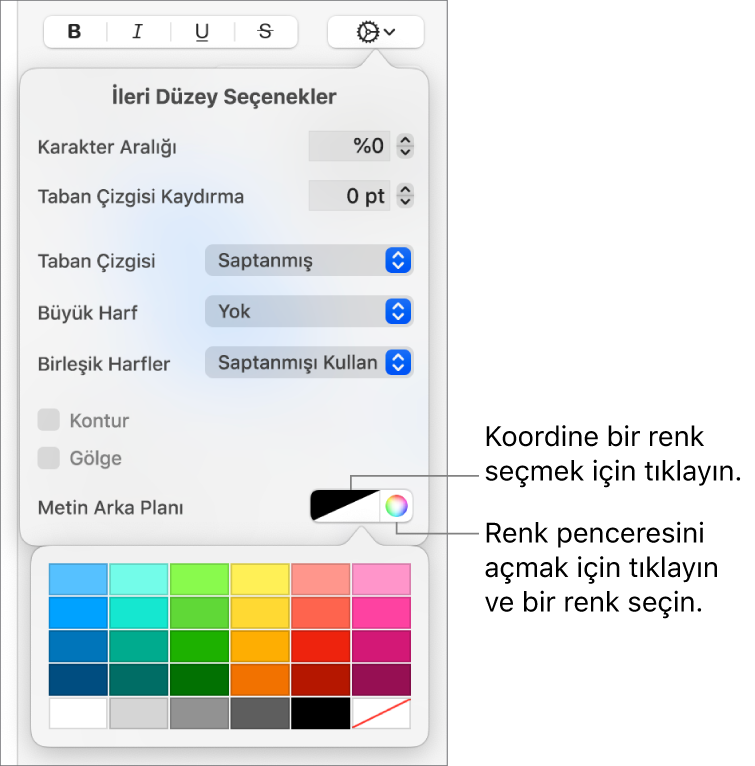
Denetimleri kapatmak ve rengi uygulamak için slaytta herhangi bir yeri tıklayın.
İpucu: Metinlerin arkasına sıklıkla renk ekliyorsanız belirli bir metin arka plan rengini kullanan bir karakter stili yaratabilirsiniz. Ardından, seçilen metni o renkle vurgulamak için Karakter Stilleri açılır menüsünden o stili seçebilirsiniz. Karakter stilini uygulamak için bir klavye kestirmesi de yaratabilirsiniz.

Metnin arka plan rengini kaldırma
Kaldırmak istediğiniz renk bir satırda veya sözcükte seçili sözcüklerin arkasındaysa ve tek bir renk bloğunda tüm paragrafı kaplamıyorsa kaldırmak için bu yöntemi kullanabilirsiniz.
Mac’inizde Keynote uygulamasına
 gidin.
gidin.Bir sunuyu açın, sonra belirli bir metni seçin ya da metni tıklayın.
Bir yorum açılırsa, yorumda Sil’i tıklayın. Vurgu, Ekle menüsü kullanılarak veya bir yorum eklenerek eklenmiştir (daha fazla bilgi için bu sayfanın üst tarafına bakın). Bir yorum açılmazsa sonraki adımlarla devam edin.
Biçim
 kenar çubuğunda Metin sekmesini tıklayın, ardından kenar çubuğunun üst tarafındaki Stil düğmesini tıklayın.
kenar çubuğunda Metin sekmesini tıklayın, ardından kenar çubuğunun üst tarafındaki Stil düğmesini tıklayın.Font bölümünde
 simgesini tıklayın.
simgesini tıklayın.Metin Arka Planı’nın yanında, soldaki renk kutusunu tıklayın, sonra sağ alt köşede içinde çapraz bir çizgi bulunan örneği tıklayın.
Paragrafa arka plan rengi ekleme
Paragrafların arkasında bir renk bloğu istiyorsanız bu yöntemi kullanın.
Mac’inizde Keynote uygulamasına
 gidin.
gidin.Bir sunuyu açın, sonra arka plan renginin görünmesini istediğiniz paragrafı tıklayın (veya birden fazla paragrafı seçin).
İpucu: Sonra gelen paragrafların arka plan rengini kullanmasını istemiyorsanız rengi yeni bir paragrafa başlamak için Return tuşuna bastıktan sonra ya da yazmayı bitirdikten sonra ekleyin.
Biçim
 kenar çubuğunda Metin sekmesini tıklayın, ardından kenar çubuğunun üst tarafındaki Yerleşim düğmesini tıklayın.
kenar çubuğunda Metin sekmesini tıklayın, ardından kenar çubuğunun üst tarafındaki Yerleşim düğmesini tıklayın.Paragraf Arka Planı bölümünde aşağıdakilerden birini yapın:
Temanız uyacak şekilde tasarlanmış bir renk seçme: Soldaki renk kutusunu tıklayın, sonra bir renk seçin.
Renk seçme: Renk tekerini tıklayın, sonra renk penceresinde bir renk seçin.
Paragrafların arka plan rengini kaldırma
Kaldırmak istediğiniz renk bir veya daha fazla paragrafın arkasındaki renk bloğuysa kaldırmak için bu yöntemi kullanabilirsiniz.
Mac’inizde Keynote uygulamasına
 gidin.
gidin.Bir sunuyu açın, sonra arka plan rengini kaldırmak istediğiniz paragrafları seçin.
Biçim
 kenar çubuğunda Metin sekmesini tıklayın, ardından kenar çubuğunun üst tarafındaki Yerleşim düğmesini tıklayın.
kenar çubuğunda Metin sekmesini tıklayın, ardından kenar çubuğunun üst tarafındaki Yerleşim düğmesini tıklayın.Sınırlar ve Kurallar’ın yanındaki içeriği gösterme okunu tıklayın.
Paragraf Arka Planı bölümünde soldaki renk kutusunu tıklayın, sonra sağ alt köşede içinde çapraz bir çizgi bulunan örneği tıklayın.
Renk silinmezse, metin kutusu için bir renk doldurma olabilir. Doldurmayı kaldırma bölümüne bakın.