Mac için Keynote Kullanma Kılavuzu
- Hoş Geldiniz
- Yenilikler
-
- Slayt ekleme veya silme
- Sunan kişi notları ekleme ve bunları görüntüleme
- Slayt büyüklüğünü değiştirme
- Slayt arka planını değiştirme
- Slaytın çevresine bir sınır ekleme
- Metin yer tutucularını gösterme veya gizleme
- Slayt numaralarını gösterme veya gizleme
- Slayt yerleşimi uygulama
- Slayt yerleşimlerini ekleme ve düzenleme
- Temayı değiştirme
-
- Nesne saydamlığını değiştirme
- Şekilleri veya metin kutularını renkle veya görüntüyle doldurma
- Nesneye sınır ekleme
- Resim yazısı veya başlık ekleme
- Yansıma veya gölge ekleme
- Nesne stilleri kullanma
- Nesnelerin büyüklüğünü değiştirme, nesneleri döndürme veya çevirme
- Nesne listesini kullanarak nesneleri taşıma ve düzenleme
- Sununuzu etkileşimli yapmak için bağlantılı nesneler ekleme
-
- Sunu gönderme
- Ortak çalışmaya giriş
- Başkalarını ortak çalışmaya davet etme
- Paylaşılan bir sunuda ortak çalışma
- Paylaşılan bir sunudaki en son etkinlikleri görme
- Paylaşılan bir sununun ayarlarını değiştirme
- Sunuyu paylaşmayı durdurma
- Paylaşılan klasörler ve ortak çalışma
- Ortak çalışmak için Box’ı kullanma
- Hareketli GIF yaratma
- Sununuzu bir web günlüğünde (blog) yayımlama
-
- Keynote ile iCloud Drive’ı kullanma
- PowerPoint veya başka bir dosya biçimini dışa aktarma
- Sunu dosyasının boyutunu azaltma
- Büyük bir sunuyu paket dosyası olarak kaydetme
- Sununun daha eski bir sürümünü geri yükleme
- Bir sunuyu taşıma
- Sunuyu silme
- Sunuyu parolayla koruma
- Sunuyu kilitleme
- Özel temaları yaratma ve yönetme
- Telif Hakkı

Mac’teki Keynote’ta metne gölge veya kontur ekleme
Dikkat çekmesi için metne gölge ve kontur ekleyebilirsiniz.
Metin anahattı ekleme veya kaldırma
Mac’inizde Keynote uygulamasına
 gidin.
gidin.Bir sunuyu açın, sonra değiştirmek istediğiniz metni seçin.
Bir metin kutusu veya tablo hücresindeki metnin tamamını değiştirmek için metin kutusunu veya tablo hücresini seçin.
Biçim
 kenar çubuğunda Metin sekmesini tıklayın, ardından kenar çubuğunun üst tarafındaki Stil düğmesini tıklayın.
kenar çubuğunda Metin sekmesini tıklayın, ardından kenar çubuğunun üst tarafındaki Stil düğmesini tıklayın.Font bölümünde,
 simgesini tıklayın, sonra Kontur onay kutusunu seçin veya seçimini kaldırın.
simgesini tıklayın, sonra Kontur onay kutusunu seçin veya seçimini kaldırın.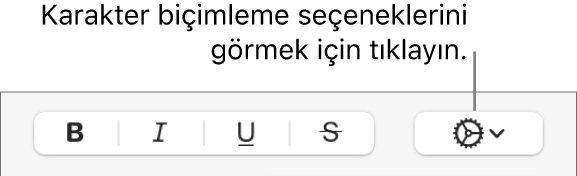
Kontur eklerseniz stilini, rengini, genişliğini değiştirmek için denetimleri kullanın.
İpucu: İçinde renk olmayan bir kontur efekti yaratmak için Karakter Stilleri’nin altındaki Font Rengi açılır menüsünü tıklayın, sonra Doldurma Yok’u seçin.
Gölge ekleme veya kaldırma
Mac’inizde Keynote uygulamasına
 gidin.
gidin.Bir sunuyu açın, sonra değiştirmek istediğiniz metni seçin.
Bir metin kutusu veya tablo hücresindeki metnin tamamını değiştirmek için metin kutusunu veya tablo hücresini seçin.
Biçim
 kenar çubuğunda Metin sekmesini tıklayın, ardından kenar çubuğunun üst tarafındaki Stil düğmesini tıklayın.
kenar çubuğunda Metin sekmesini tıklayın, ardından kenar çubuğunun üst tarafındaki Stil düğmesini tıklayın.Font bölümünde,
 simgesini tıklayın, sonra Gölge onay kutusunu seçin veya seçimini kaldırın.
simgesini tıklayın, sonra Gölge onay kutusunu seçin veya seçimini kaldırın.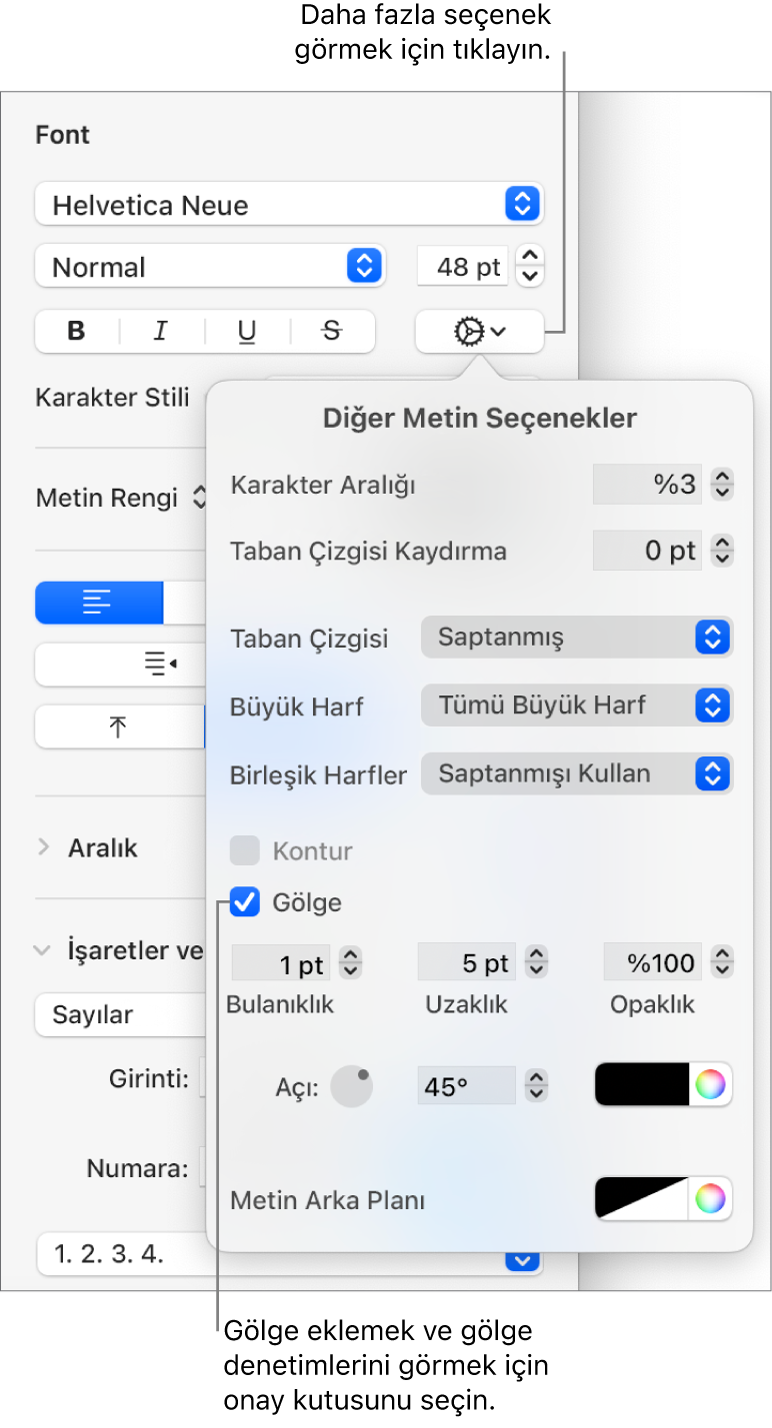
Bir gölge eklerseniz, aşağıdaki denetimleri kullanarak görünümünü ayarlayın:
Bulanıklık: Gölgenin keskinliğini artırmak veya azaltmak için okları tıklayın.
Ofset: Metin ve gölge arasındaki boşluk miktarını değiştirmek için okları tıklayın.
Opaklık: Gölgenin artırmak veya azaltmak için okları tıklayın.
Açı: Işık kaynağının yönünü değiştirmek için Açık tekerleğini sürükleyin. Ayrıca, tekerleğin yanındaki alana bir değer de girebilirsiniz.
Renk: Gölgeye, diğer tema öğelerine uygun düşen bir renk seçmek için soldaki renk kutusunu tıklayın. Herhangi bir renk seçmek için sağdaki renk tekerleğini tıklayın.