Mac için Keynote Kullanma Kılavuzu
- Hoş Geldiniz
- Yenilikler
-
- Slayt ekleme veya silme
- Sunan kişi notları ekleme ve bunları görüntüleme
- Slayt büyüklüğünü değiştirme
- Slayt arka planını değiştirme
- Slaytın çevresine bir sınır ekleme
- Metin yer tutucularını gösterme veya gizleme
- Slayt numaralarını gösterme veya gizleme
- Slayt yerleşimi uygulama
- Slayt yerleşimlerini ekleme ve düzenleme
- Temayı değiştirme
-
- Nesne saydamlığını değiştirme
- Şekilleri veya metin kutularını renkle veya görüntüyle doldurma
- Nesneye sınır ekleme
- Resim yazısı veya başlık ekleme
- Yansıma veya gölge ekleme
- Nesne stilleri kullanma
- Nesnelerin büyüklüğünü değiştirme, nesneleri döndürme veya çevirme
- Nesne listesini kullanarak nesneleri taşıma ve düzenleme
- Sununuzu etkileşimli yapmak için bağlantılı nesneler ekleme
-
- Sunu gönderme
- Ortak çalışmaya giriş
- Başkalarını ortak çalışmaya davet etme
- Paylaşılan bir sunuda ortak çalışma
- Paylaşılan bir sunudaki en son etkinlikleri görme
- Paylaşılan bir sununun ayarlarını değiştirme
- Sunuyu paylaşmayı durdurma
- Paylaşılan klasörler ve ortak çalışma
- Ortak çalışmak için Box’ı kullanma
- Hareketli GIF yaratma
- Sununuzu bir web günlüğünde (blog) yayımlama
-
- Keynote ile iCloud Drive’ı kullanma
- PowerPoint veya başka bir dosya biçimini dışa aktarma
- Sunu dosyasının boyutunu azaltma
- Büyük bir sunuyu paket dosyası olarak kaydetme
- Sununun daha eski bir sürümünü geri yükleme
- Bir sunuyu taşıma
- Sunuyu silme
- Sunuyu parolayla koruma
- Sunuyu kilitleme
- Özel temaları yaratma ve yönetme
- Telif Hakkı

Mac’teki Keynote’ta tablonun büyüklüğünü değiştirme, tabloyu taşıma veya kilitleme
Tablonun büyüklüğünü değiştirme
Bir tablonun büyüklüğünü değiştirmek onu büyütür veya küçültür, içerdiği satırların ve sütunların sayısını değiştirmez.
Mac’inizde Keynote uygulamasına
 gidin.
gidin.Tablo içeren bir sunuyu açın, tabloyu tıklayın, sonra sol üst köşesindeki
 simgesini tıklayın.
simgesini tıklayın.Tabloyu büyütmek veya küçültmek için tablonun kenarındaki beyaz karelerden birini sürükleyin.
Satır ve sütunların büyüklüğünü aynı anda değiştirme: Köşedeki beyaz kareyi sürükleyin.
Tablo büyüklüğünü orantısal olarak değiştirin: Köşedeki beyaz kareyi Shift tuşuna basarak sürükleyin.
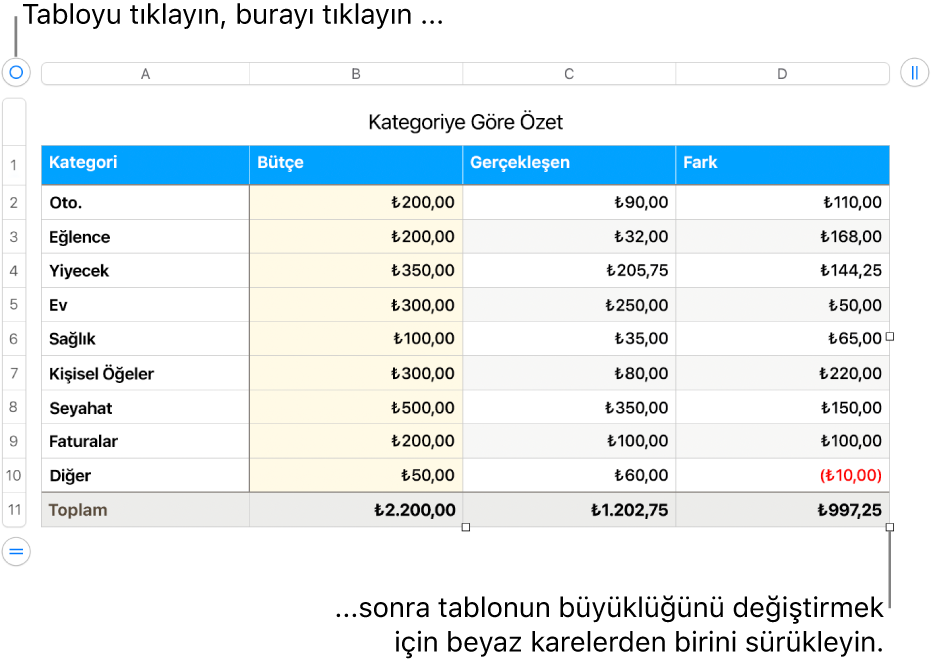
Tabloyu taşıma
Mac’inizde Keynote uygulamasına
 gidin.
gidin.Tablo içeren bir sunuyu açın, tabloyu tıklayın, sonra sol üst köşesindeki
 simgesini sürükleyin.
simgesini sürükleyin.
Tabloyu kilitleme veya tablonun kilidini açma
Düzenlenememesi, taşınamaması veya silinememesi için tabloyu kilitleyebilirsiniz.
Mac’inizde Keynote uygulamasına
 gidin.
gidin.Tablo içeren bir sunuyu açın, sonra aşağıdakilerden birini yapın:
Tabloyu kilitleme: Tabloyu tıklayın, sonra Yerleştirme > Kilitle (ekranınızın en üstündeki Yerleştir menüsünden) komutunu seçin.
Tablonun kilidini açma: Tabloyu tıklayın, sonra Yerleştirme > Kilidi aç’ı seçin.