
Mac’teki Keynote’ta sunu yaratma
Yeni bir sunu yaratmak için önce başlangıç noktası olarak kullanılacak bir tema seçersiniz. Temalar, tümleşik bir görünüm için uyumlu fontlar ve renkler kullanır ve genellikle kendi içeriklerinizle değiştirebileceğiniz yer tutucular içerir.
Bir temadan sunu yaratma
Mac’inizde Keynote uygulamasına
 gidin.
gidin.Keynote’u açmak için Dock’taki, Launchpad’deki ve Uygulamalar klasöründeki Keynote uygulamasını
 tıklayın.
tıklayın.Tema seçici (aşağıda gösterilen) görünmüyorsa sorgu kutusunun sol alt köşesindeki Yeni Belge’yi tıklayın. Dosya > Yeni’yi de seçebilirsiniz (ekranınızın en üstündeki Dosya menüsünden).
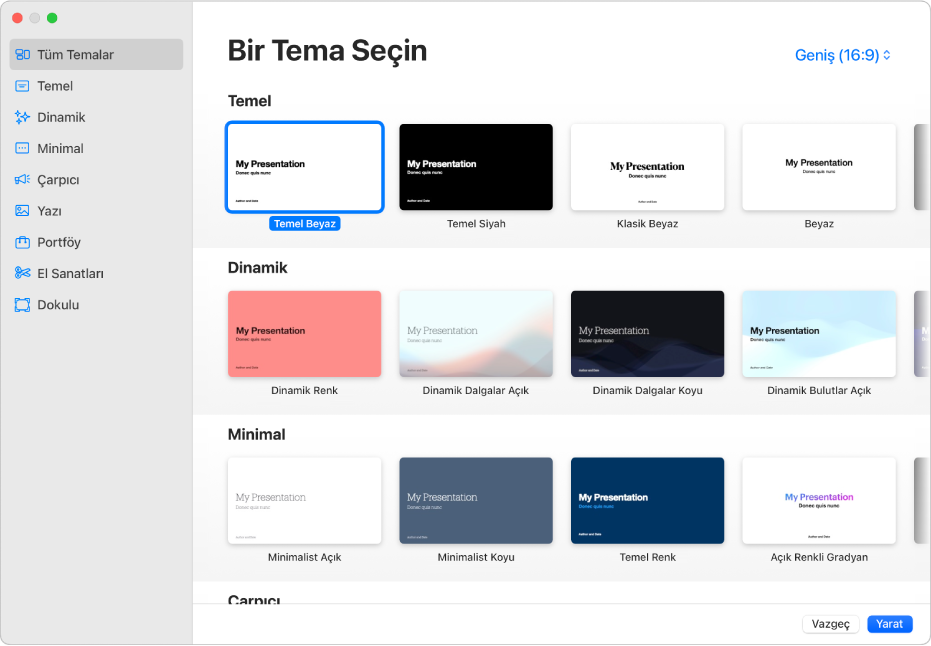
Not: Başka bir dilin kurallarını kullanarak tablo ve grafik verilerini biçimleyebilmek istiyorsanız tema seçmeden önce sol alt köşede dili seçin. Sunuyu başka bir dil için biçimleme bölümüne bakın.
Tema seçicide temalara kategoriye göre göz atın, sonra yaratmak istediğinize en yakın görünen temayı çift tıklayın. Seçenekleri daraltmak için soldaki kenar çubuğunda bir kategoriyi tıklayın.
Bazı temalar onları seçene veya birini kullanan bir sunu açana kadar bilgisayarınıza indirilmez. Bu olduğunda bağlantınız yavaşsa veya çevrimdışıysanız siz yeniden çevrimiçi olana ya da temanın indirilmesi tamamlanana kadar sunudaki yer tutucu görüntüler ve slayt arka planları düşük çözünürlükte görünebilir.
İlk slayt için farklı bir slayt yerleşimi kullanmak istiyorsanız, sağdaki Biçim
 kenar çubuğunda Slayt Yerleşimi düğmesini tıklayın, sonra farklı bir yerleşim seçin.
kenar çubuğunda Slayt Yerleşimi düğmesini tıklayın, sonra farklı bir yerleşim seçin.Her slayt yerleşimi içeriğiniz için başlangıç noktası olarak kullandığınız birbirinden farklı metin ve görsel yerleşimleri sunarlar.
Sunuya kendi içeriklerinizi eklemek için aşağıdakilerden birini yapın:
Slayt ekleme: Araç çubuğundaki
 simgesini tıklayın, sonra bir yerleşim seçin.
simgesini tıklayın, sonra bir yerleşim seçin.Metin ekleme: Yer tutucu metni çift tıklayın ve kendi metninizi yazın.
Görüntü ekleme: Mac’inizdeki veya bir web sayfasındaki görüntüyü yer tutucu görüntü üzerine veya slaytta herhangi bir yere sürükleyin ya da kendi istediğiniz öğeyle değiştirmek için yer tutucu görüntünün sağ alt köşesindeki
 simgesini tıklayın.
simgesini tıklayın.
Dosya > Kaydet'i seçin, bir ad girin, bir konum seçin, sonra Kaydet'i tıklayın.
Keynote siz çalışırken değişikliklerinizi otomatik olarak kaydeder, bu yüzden sununuzu elle kaydetme konusunda endişelenmeniz gerekmez. Ancak sununuzun adını değiştirmeniz iyi olur, böylece sununun üzerinde çalışmak istediğiniz bir sonraki sefer onu kolayca bulabilirsiniz. İstediğiniz zaman sununun adını değiştirebilir veya kaydedileceği konumu değiştirebilirsiniz.
Mac’inizde iCloud Drive ayarlıysa Keynote sunuyu saptanmış olarak iCloud Drive’a kaydeder.
Sunuyu oynatmak için araç çubuğunda
 öğesini tıklayın, sonra slaytlarda ilerlemek için ok tuşlarına basın.
öğesini tıklayın, sonra slaytlarda ilerlemek için ok tuşlarına basın.Sunuyu sonlandırmak için Esc (Escape) tuşuna basın. Sunuyu göstermenin diğer yolları için Mac’inizde sunu oynatma bölümüne bakın.
Sunuyu kapatmak için pencerenin sol üst köşesindeki kırmızı kapatma düğmesini tıklayın.
Yeni sunular için saptanmış bir tema seçme
Keynote’u yeni sununun tema seçici yerine, her zaman belirli bir temada açılması için bir tercih ayarlayabilirsiniz.
Mac’inizde Keynote uygulamasına
 gidin.
gidin.Keynote > Ayarlar’ı seçin (ekranınızın en üstündeki Keynote menüsünden).
Pencerenin en üstünde Genel’i tıklayın, sonra Yeni Sunular İçin denetimlerinde “Temayı kullan”ı seçin.
“Şu temayı kullan”dan sonra görünen ad, o anda seçili olan temadır.
Temayı Değiştir düğmesini tıklayın, bir tema seçin, sonra Seç’i tıklayın.
Pencereyi kapatmak için sol üst köşedeki kırmızı kapatma düğmesini tıklayın.
Bu ayarı değiştirdikten sonra da farklı bir temayla yeni bir sunu açabilirsiniz. Option tuşunu basılı tutup Tema Seçici’de Dosya > Yeni’yi seçin (ekranınızın en üstündeki Dosya menüsünden).