

Bir temayla başlayın
Tüm sunular başlangıç noktası olarak kullanabileceğiniz, önceden tasarlanmış slayt yerleşimleri kümesi olan bir tema ile başlar. Temanın görüntülerini ve metni kendinizinkilerle değiştirin, sonra gerektikçe daha fazla slayt ekleyin.

Metin, fotoğraf, grafik ve daha fazlasını ekleyin
Herhangi bir slayta metin kutuları, tablolar, grafikler, şekiller ve ortamlar (görüntüler, ses ve video) gibi nesneler ekleyin. Nesnelerin büyüklüklerini değiştirebilir, nesneleri katmanlayabilir ve web sayfalarına veya sununuzdaki diğer slaytlara bağlayabilirsiniz.

Işıklar, kamera, motor
Sununuzu filmler, canlı video, kayıtlı anlatımlar, müzikler ve daha fazlasıyla canlandırın.

Her durumda sunum yapın
Bir video konferans sırasında, sanal olarak birden fazla sunucuyla, kayıtlı bir anlatımla film olarak ve daha fazla şekillerde sunu oynatın.
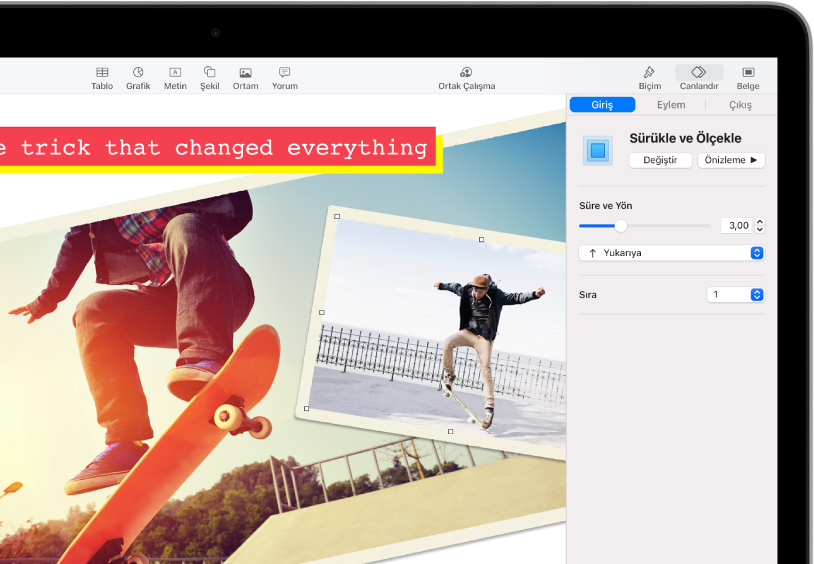
Canlandırmayla şaşırtın
İzleyicilerinizi büyülemek için görsel efektler veya canlandırmalar ekleyin. Örneğin her bir slaytın bir sonrakine doğru çözülmesi için geçiş ekleyin ya da başlıktaki her sözcüğün slayt üzerine zıplamasını sağlayın.

Gerçek zamanlı olarak ortak çalışın
Diğer kişileri sununuzda sizinle çalışmaya davet edin. Davet ettiğiniz herkes yapılan değişiklikleri hemen görebilir, ancak kimin sunuyu düzenleyebileceğini ya da yalnızca görüntüleyebileceğini siz denetlersiniz.
Bu kılavuz, Mac’inizde Keynote 14.4’ü kullanmaya başlamanıza yardımcı olur. (Hangi Keynote sürümüne sahip olduğunuzu görmek için ekranınızın en üstündeki Keynote menüsünden Keynote > Keynote Hakkında’yı seçin.) Keynote Kullanma Kılavuzu’nu incelemek için sayfanın en üstündeki İçindekiler’i tıklayın veya arama alanına bir sözcük ya da ifade girin.
Daha fazla yardıma ihtiyacınız varsa Keynote Destek web sitesini ziyaret edin.
Mac için Keynote Kullanma Kılavuzu
- Hoş Geldiniz
- Yenilikler
-
- Slayt ekleme veya silme
- Sunan kişi notları ekleme ve bunları görüntüleme
- Slayt büyüklüğünü değiştirme
- Slayt arka planını değiştirme
- Slaytın çevresine bir sınır ekleme
- Metin yer tutucularını gösterme veya gizleme
- Slayt numaralarını gösterme veya gizleme
- Slayt yerleşimi uygulama
- Slayt yerleşimlerini ekleme ve düzenleme
- Temayı değiştirme
-
- Nesne saydamlığını değiştirme
- Şekilleri veya metin kutularını renkle veya görüntüyle doldurma
- Nesneye sınır ekleme
- Resim yazısı veya başlık ekleme
- Yansıma veya gölge ekleme
- Nesne stilleri kullanma
- Nesnelerin büyüklüğünü değiştirme, nesneleri döndürme veya çevirme
- Nesne listesini kullanarak nesneleri taşıma ve düzenleme
- Sununuzu etkileşimli yapmak için bağlantılı nesneler ekleme
-
- Sunu gönderme
- Ortak çalışmaya giriş
- Başkalarını ortak çalışmaya davet etme
- Paylaşılan bir sunuda ortak çalışma
- Paylaşılan bir sunudaki en son etkinlikleri görme
- Paylaşılan bir sununun ayarlarını değiştirme
- Sunuyu paylaşmayı durdurma
- Paylaşılan klasörler ve ortak çalışma
- Ortak çalışmak için Box’ı kullanma
- Hareketli GIF yaratma
- Sununuzu bir web günlüğünde (blog) yayımlama
-
- Keynote ile iCloud Drive’ı kullanma
- PowerPoint veya başka bir dosya biçimini dışa aktarma
- Sunu dosyasının boyutunu azaltma
- Büyük bir sunuyu paket dosyası olarak kaydetme
- Sununun daha eski bir sürümünü geri yükleme
- Bir sunuyu taşıma
- Sunuyu silme
- Sunuyu parolayla koruma
- Sunuyu kilitleme
- Özel temaları yaratma ve yönetme
- Telif Hakkı