
Mac’teki Keynote’ta paylaşılan bir sunuda ortak çalışma
Bir sununun sahibi veya ortak çalışmak için davet edilmiş olun, sunuyu açtıktan sonra, başkalarının yaptığı düzenlemeleri gerçek zamanlı görebilir, düzenleme işlemlerini gizleyip gösterebilir ve daha pek çok işlem yapabilirsiniz. Sunuyu düzenleyen veya görüntüleyen kişi sayısı (siz hariç) Ortak Çalış düğmesinde, bu kişilerin adları ise katılımcı listesinde görüntülenir.
Gelen bir ortak çalışma davetini kabul etme
Paylaşılan bir sunuya verilmiş bir bağlantı aldığınızda, bu bağlantıyı tıkladığınız zaman neler olacağı sunu sahibinin ayarladığı erişime ve izne, bilgisayarınızda yüklü Keynote ve macOS sürümüne ve iCloud Drive kullanıp kullanmamanıza bağlıdır.
Başlamadan önce ortak çalışma için gereken minimum sistem gereksinimlerini karşıladığınızdan emin olun.
Aldığınız e-postadaki, iletideki veya gönderideki bağlantıyı tıklayın.
Sizi davet etmek için kullanılan e-posta adresi veya telefon numarası Apple kimliğinizle ilişkilendirilmemişse, bu e-postayı veya telefon numarasını Apple kimliğinize eklemek için görünen yönergeleri izleyin.
Not: Apple Kimliğinizle başka bir e-posta eşleştirmek istemiyorsanız, paylaşılan sununun sahibinden, Apple Kimliğiniz ile eşleştirilmiş bir e-posta adresi veya telefon numarası kullanarak sizi yeniden davet etmesini isteyin.
İstenirse Apple kimliğinizle giriş yapın veya görüntülenen yönergeleri takip edin.
Sunu, aşağıdakiler etkenlere göre açılır:
Mac sistemlerde: Mac’inizde iCloud Drive’ın ayarlanmış olup olmadığına, giriş yapıp yapmadığınıza, bağlantıyı nerede tıkladığınıza (örneğin Mac’inizdeki Mail’de veya bir web sayfasında) ve bilgisayarınızda macOS Big Sur 11 veya daha yenisinin ve Keynote 12.1 veya daha yenisinin yüklü olup olmadığına göre.
Mac veya Windows bilgisayarda iCloud.com üzerinde: iCloud.com’a web tarayıcısında giriş yaptıysanız, sunu iCloud için Keynote’ta açılır ve sunu yöneticinize ve iCloud Drive’ınıza eklenir.
iOS 14 veya daha yenisi bulunan bir iPhone’da: iPhone’unuzda Keynote 12.1 veya daha yenisi yüklüyse, sunu Keynote’ta açılır ve sunu yöneticisine eklenir.
iPadOS 14 veya daha yenisi bulunan bir iPad’de: iPad’inizde Keynote 12.1 veya daha yenisi yüklüyse, sunu Keynote’ta açılır ve sunu yöneticisine eklenir. iPad’inizde Keynote yüklü değilse sunu, bir web tarayıcıda iCloud için Keynote’ta açılır.
Android aygıtında ya da iOS 14, iPadOS 14 veya daha yenisine ve Keynote 12.1 veya daha yenisine sahip olmayan bir aygıtta: Sunu, görüntüleyebileceğiniz ancak düzenleyemeyeceğiniz bir tarayıcıda açılır.
Paylaşılan bir sunuda ortak çalışma
Paylaşılan sunuyu açın.
Sunuyu daha önce açtıysanız, iCloud Drive’ın Keynote klasöründe arayın. Sunuyu görmüyorsanız aldığınız e-posta, mesaj veya gönderideki bağlantıyı tıklayın ve istenirse Apple kimliğinizle giriş yapın.
Sunuyu açamıyorsanız yukarıdaki “Gelen bir ortak çalışma davetini kabul etme” bölümüne bakın.
Sunuyu düzenleyin.
Sizin ve başkalarının sunuda yaptığınız düzenlemeler gerçek zamanlı olarak görünür. İmleçler ve metin ve nesne seçimleri, diğerlerinin şu anda nereyi düzenlediğini göstermek için farklı renklerde görünür. Düzenlemeyi kimin yaptığını görmek için işaretçinizi imlecin üzerine taşıyın.
Aşağıdakilerden birini yapın:
Sunu üzerinde çalışanları görme: Katılımcı listesini açmak için araç çubuğundaki
 simgesini tıklayın. Bu listede, sunuya kimin katıldığını ve o anda kimin düzenleme yaptığını veya sunuyu görüntülediğini görebilirsiniz. Sunuyu görüntüleyen veya düzenleyen kişi sayısı (siz hariç) da düğmenin yanında bir işaret olarak gösterilir.
simgesini tıklayın. Bu listede, sunuya kimin katıldığını ve o anda kimin düzenleme yaptığını veya sunuyu görüntülediğini görebilirsiniz. Sunuyu görüntüleyen veya düzenleyen kişi sayısı (siz hariç) da düğmenin yanında bir işaret olarak gösterilir.Bir kullanıcının düzenlemelerini takip etme: Katılımcılar listesinde o kişinin adının yanındaki noktayı tıklayın. Bir nokta görmüyorsanız kişi sunuyu açmıştır ancak aktif katılımda bulunmuyordur.
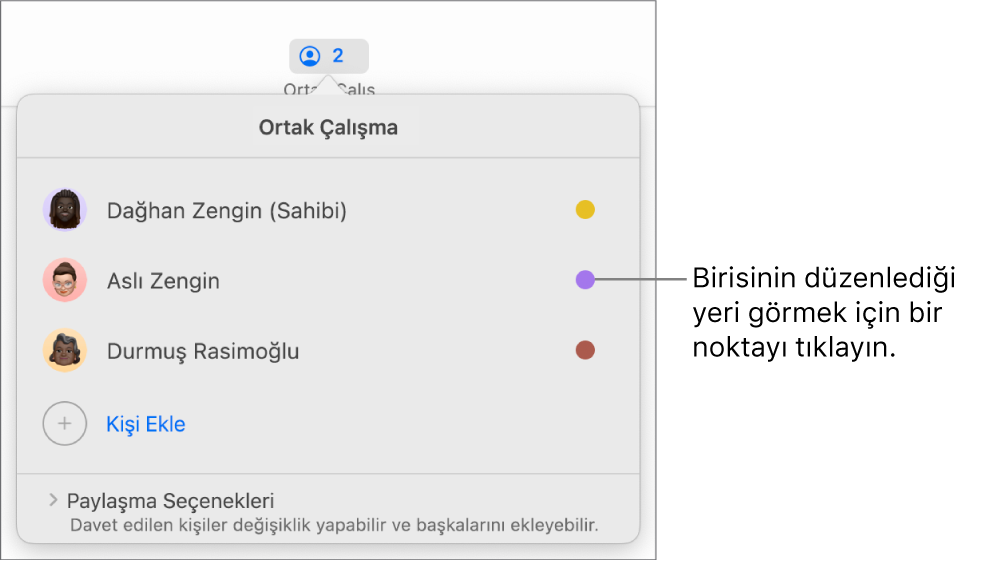
Etkinliği gizleme veya gösterme (farklı renklerdeki imleçler veya seçimler): Görüntü > Ortak Çalışma Etkinliğini Gizle veya Görüntü > Ortak Çalışma Etkinliğini Göster’i seçin (ekranınızın en üstündeki Görüntü menüsünden).
Çelişkileri çözme: Çelişkiler varsa bir sorgu kutusu görürsünüz. Kalmasını istediğiniz sürümü seçin. Birden fazla sürüm tutarsanız, en son olanı paylaşılan sürüm olarak kalır.
Ortak Çalış düğmesi üzerinde çapraz bir çizgi olan bir buluta dönüşürse aygıtınız çevrimdışıdır. Yapacağınız tüm düzenlemeler, aygıtınızın bir sonraki bağlanmasında otomatik olarak iCloud’a yüklenir.
Çevrimiçiyken düzenleme
İnternete bağlı olmadığınızda, Ortak Çalış düğmesi üzerinde çapraz bir çizgi olan buluta dönüşür. Sunuda çalışmayı sürdürebilirsiniz, bir sonraki çevrimiçi oluşunuzda değişiklikler otomatik olarak iCloud’a yüklenir.
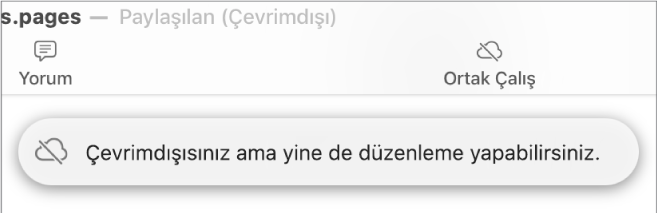
Çevrimdışıyken paylaşılan bir sunuyu düzenleme hakkında aklınızda tutmanız gereken bazı noktalar şunlardır:
Değişikliklerinizi içeren sununun bir kopyasını değişiklikleriniz yüklenmeden önce başkasına göndermek için (ekranınızın en üstündeki Paylaş menüsünden) Paylaş > Bir Kopya Gönder’i seçin. Bu yöntem değişikliklerinizin dahil edilmesini sağlar. Aksine, örneğin sunuyu Finder’dan bir e-posta iletisine sürüklerseniz çevrimdışıyken yaptığınız düzenlemeler dahil edilmez.
Değişikliklerinizin eşzamanlanıp eşzamanlanmadığından emin değilseniz durumlarını denetleyebilirsiniz. Görüntü > Eşzamanlama Durumunu Göster’i seçin (ekranınızın üst tarafındaki Görüntü menüsünden).
Çevrimiçi olan diğer katılımcılar düzenlediğiniz nesneleri veya slaytları silerse, bu nesnelerde yaptığınız düzenlemeler yeniden çevrimiçi olduğunuzda artık sunuda olmaz.
Çevrimdışı düzenleme hakkında daha fazla bilgi için şu Apple Destek makalesine bakın.
Paylaşılan sunudan vazgeçme
Sizinle paylaşılmış olan bir sunuya artık erişiminiz olmasını istemiyorsanız, katılımcı listesinden çıkabilirsiniz.
Araç çubuğunda
 simgesini tıklayın.
simgesini tıklayın.İşaretçiyi adınızın üzerine getirin, görünen üç noktayı tıklayın ve Beni Çıkar’ı seçin.
Adınız katılımcı listesinden çıkarılınca sunu da iCloud Drive’ınızdan kaldırılır. Daha sonra sunuya tekrar erişmek isterseniz, ilk bağlantıyı kullanarak sunuyu yeniden açabilirsiniz.
Not: Başkalarıyla paylaşılan bir sunu için tüm Keynote özellikleri kullanılamayabilir. Bilgi için şu Apple Destek makalesine bakın.