
Mac’teki Keynote’ta sunuyu ayrı bir ekranda oynatma
Sununuzu ayrı bir ekranda oynatırken sunu, bağlı ekranda oynatılır ve sunan kişinin ekranı bilgisayarınızda gösterilir. Sunan kişinin ekranını, sununuza yardımcı olması amacıyla istediğiniz slaytları, sunucu notlarını, saati ve zamanlayıcıyı gösterecek şekilde ayarlayabilirsiniz.
Ayrı bir ekranda sunum yapma
Harici ekranı bir video adaptörü kullanarak bilgisayarınıza bağlayabilir ya da AirPlay ile Apple TV’ye bağlanabilirsiniz.
Apple TV kullanıyorsanız sunan kişinin ekranını görüntülemek için yansıtmayı kapatın (Mac’inizde Sistem Tercihleri’ni açın, Ekranlar’ı tıklayın, sonra “Varsa yansıtma seçeneklerini menü çubuğunda göster” onay kutusunun seçili olduğundan emin olun).
Sununuzu tam ekran oynatmak için Oynat > Tam Ekranda komutunu (ekranınızın en üstündeki Oynat menüsünden) seçin, sonra araç çubuğunda
 tıklayın.
tıklayın.Sununuz bağlantılı ekranda oynatılmaya başlar ve Mac’inizdeki Keynote, sunan kişi ekranını göstermeye geçer.
Yapı veya geçiş oynatılırken, sunucu ekranının üst kısmında kırmızı bir çubuk görüntülenir. (Yan yana yerleşimde, sonraki slayt hemen görünmediğinde, bir slayt geçişi veya yapı geçerli slaytta hala oynatılıyor demektir. Bir sonraki slayt, yalnızca sunu ilerlemeye hazır olduğunda görünür.)
Sununuzu bir pencerede oynatmak için Oynat > Pencerede komutunu seçin (ekranınızın en üstündeki Oynat menüsünden), sonra araç çubuğunda
 tıklayın.
tıklayın.Sonraki yapıya veya slayta geçmek için Sağ Ok tuşuna veya Boşluk çubuğuna basın.
Slayt gezgini, klavye kestirmeleri, canlı video kaynakları veya çok sunuculu slayt sunusu denetimlerini göstermek amacıyla araç çubuğunu ortaya çıkarmak için imleci sunan kişinin ekranında herhangi bir yere getirin, sonra bir düğmeyi tıklayın.
Sunan kişinin ekranından çıkmak ve sununun oynatılmasını durdurmak için Esc tuşuna basın.
Slayt sunusu görüntüsü (sununun oynadığı yer) ile sunan kişi ekranı arasında hızlı bir şekilde geçiş yapmak için klavyede “X” simgesine basın.
İpucu: Sunan kişi ekranını ayarlamak ve harici bir ekrana bağlanmadan sununuzda prova yapmak için slayt sunusu prova modunu kullanabilirsiniz.
Sunan Kişinin Ekranını Özelleştirme
Sunan kişi ekranında görünecek öğeleri seçebilir ve yerleşimlerini değiştirebilirsiniz. Sunan kişi ekranını gerek sunu oynatılıyorken gerekse de sunu provası modundayken dilediğiniz anda değiştirebilirsiniz.
Aşağıdakilerden birini yapın:
Mac’inize harici bir ekran bağlanmışsa: Mac’inizdeki araç çubuğunda
 simgesini tıklayın. Sununuz bağlantılı ekranda oynatılmaya başlar ve Mac’inizdeki Keynote, sunan kişi ekranını göstermeye geçer.
simgesini tıklayın. Sununuz bağlantılı ekranda oynatılmaya başlar ve Mac’inizdeki Keynote, sunan kişi ekranını göstermeye geçer.Mac’inize harici bir ekran bağlanmamışsa: Oynat > Slayt Sunucunu Prova Et’i seçin.
Sunan kişi ekranında
 simgesini tıklayın.
simgesini tıklayın. simgesini görmüyorsanız görünmesini sağlamak için imleci, sunan kişinin ekranında herhangi bir yere taşıyın.
simgesini görmüyorsanız görünmesini sağlamak için imleci, sunan kişinin ekranında herhangi bir yere taşıyın.Öğeyi göstermek veya gizlemek için yanındaki onay kutusunu seçme veya seçimini kaldırma:
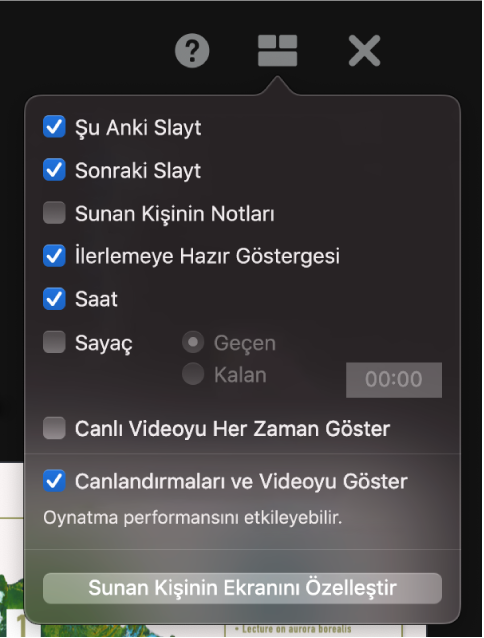
Sunan kişinin ekranında öğelerin yerleşimini değiştirmek için sorgu kutusunun en altındaki Sunan Kişinin Ekranını Özelleştir düğmesini tıklayın, sonra aşağıdakilerden birini yapın:
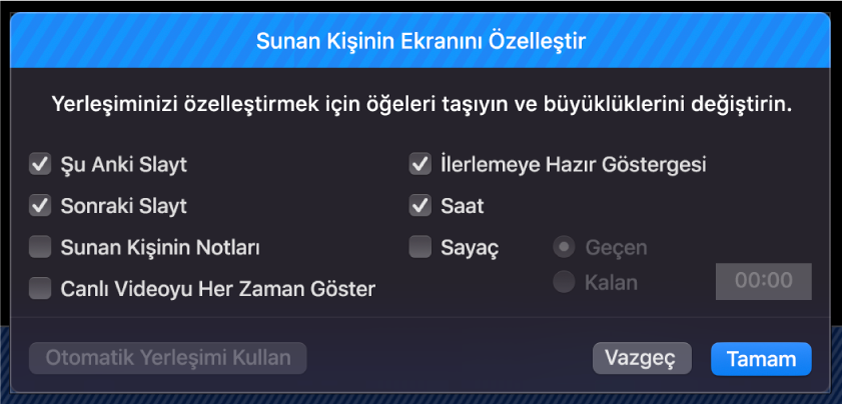
Sunan kişi ekranındaki bir öğeyi taşıma: Öğeyi sürükleyin.
Bir slaytı sürüklediğinizde, etiketi her zaman onunla birlikte taşınır. Bir etiketi slayttan bağımsız olarak konumlandırmak için yalnızca etiketi sürükleyin. Birden fazla öğeyi aynı anda sürüklemek için öğeleri seçerken Komut tuşuna veya Shift tuşuna basarak tıklayın, sonra sürükleyin.
Sunan kişi ekranındaki bir öğenin büyüklüğünü değiştirme: Öğeyi tıklayın, sonra herhangi bir seçim tutamağını sürükleyin.
Saat, zamanlayıcı ve etiketlerin büyüklüğü, her zaman orantılı olarak merkezlerinden değiştirilir.
Slaytın, Sunan Kişinin Notları penceresinin veya İlerlemeye Hazır Göstergesi’nin büyüklüğünü değiştirirken oranları korumak için sürüklerken Shift tuşunu basılı tutun. Büyüklüğünü merkezinden tutarak değiştirmek için sürüklerken Option tuşunu basılı tutun. Büyüklüğünü merkezinden tutarak orantılı olarak değiştirmek için sürüklerken Option ve Shift tuşlarını basılı tutun.
Sunan kişi ekranında öğeleri otomatik olarak konumlandırma: Otomatik Yerleşimi Kullan düğmesini tıklayın. Keynote, sunan kişi ekranından en uygun şekilde yararlanmak için öğeleri konumlandırır.
Sunan kişinin notlarının görünüşünü değiştirme: Sunan kişinin notları gösteriliyorken imleci Sunan Kişinin Notları penceresinin üzerine getirin, sonra fontu küçültmek veya büyütmek için pencerenin sol üst köşesindeki bir font düğmesini tıklayın. Siyah arka planda beyaz metin veya beyaz arka planda siyah metin görmek için Renkleri Tersine Çevir’i tıklayın (diğer metin renkleri etkilenmez).
Sunuya dönmek için Tamam’ı tıklayın (veya klavyenizde Esc tuşuna basın).
Üç veya daha fazla ekranla sunum yapma
Mac’inize bağlı iki veya daha fazla harici ekranınız varsa, hangi ekranın sununuzu oynatacağını belirtebilirsiniz. Diğer ekranlar sunan kişi ekranı olur ve yerleşimlerini özelleştirebilirsiniz.
Bilgisayarınıza iki veya daha fazla harici ekran bağlayın.
Mac’inizdeki araç çubuğunda
 simgesini tıklayın.
simgesini tıklayın.Sununuz, harici ekranlardan birinde oynamaya başlar. Diğer harici ekranlar ve Mac’iniz sunan kişi ekranları olur.
Ekranlarda nelerin gösterileceğini değiştirmek için herhangi bir sunan kişi ekranında
 simgesini tıklayın.
simgesini tıklayın.Bağlantılı en fazla altı ekranın küçük resim görüntüleri gösterilir. Birincil sunan kişi ekranının adının yanında bir yıldız vardır ve etiketi de Birincil Ekran’dır. Burada sunan kişinin ekranına ait araç çubuğu ve farklı bir slayta gitmenizi sağlayan slayt gezgini de bulunur.
Herhangi bir ekranın küçük resminin altında Ayarla’yı tıklayın, sonra aşağıdakilerden birini yapın:
Sunuyu ekranda gösterme: Slayt Sunusunu Göster’i tıklayın.
Sunuyu ekranda oynatmayı durdurma: Sunan Kişinin Ekranını Göster’i tıklayın.
Bir sunan kişi ekranında gösterilen öğeleri değiştirme: Listeden seçeneklerin bir birleşimini seçin. Örneğin sunan kişi notlarınızı birincil ekranda gösterilecek şekilde; şu anki ve sonraki slaytları üçüncü bir ekranda gösterilecek şekilde ayarlayabilirsiniz.
Bir sunan kişi ekranındaki öğelerin yerleşimini değiştirme: Sunan Kişi Ekranını Özelleştir’i tıklayın, sonra değişiklikleri yapın.
Bitti’yi tıklayın.
İpucu: Ekranınızı yansıtırsanız sunarken görünen bildirimleri durdurabilirsiniz. Mac’inizde Elma menüsü > Sistem Tercihleri’ni seçin, sonra Bildirimler’i tıklayın.