
Mac’teki Keynote’ta yazım denetimi
Keynote’un siz yazarken yazım denetimi yapmasını ve hataları otomatik olarak düzeltmesini sağlayabilirsiniz. Ayrıca Keynote’un dilbilgisini denetlemesini ve sözlüğe terimler eklemesini sağlayabilirsiniz, böylelikle yazım hatası olarak işaretlenmezler.
Farklı bir dilde yazım denetimi yapmak istiyorsanız, önce sözlüğün dilini değiştirin.
Yazım ve dilbilgisi denetimi yapma
Aşağıdakilerden birini yapın:
İlk yanlış yazılan sözcüğü göstermek için klavyede Komut-Noktalı Virgül (;) tuşlarına basın. Bir sonraki yazım yanlışını görmek için yeniden basın, bu şekilde devam edin.
Düzen > Yazım ve Dilbilgisi Denetimi > Yazım ve Dilbilgisi Denetimi Yap’ı seçin (onay işareti açık olduğunu gösterir), sonra Belgeyi Şimdi Denetle’yi seçin. İlk yazım hatası vurgulanır ve dilbilgisi hatalarının altı yeşil renkle çizilir.
Sözcük için önerilen yazımı veya dilbilgisi düzeltmelerini görmek için Kontrol tuşuna basarak sözcüğü tıklayın, sonra kullanmak istediğiniz düzeltmeyi tıklayın.
Yazım hatasını göz ardı etmek için Kontrol tuşuna basarak sözcüğü tıklayın, sonra Yazımı Göz Ardı Et’i seçin.
Sunuda tekrar geçiyorsa sözcük yoksayılır (ve diğer sunularda vurgulanır). Bunu daha sonra Yoksayılan Sözcükler listesinden silmek isterseniz (ekranınızın en üstündeki Keynote menüsünden) Keynote >Tercihler > Otomatik Düzeltme’yi seçin, sonra Yoksayılan Sözcükler düğmesini tıklayın ve sözcüğü silin.
Sonraki hatayı göstermek için Komut-Noktalı Virgül tuşlarına basın.
Otomatik düzeltmeyi kullanma
Yazımınız otomatik olarak denetlendiğinde, hatalı yazılmış sözcüklerin altı kırmızı ile çizilir ve önerilen düzeltmeler sözcüğün altında mavi renkle gösterilir. Otomatik düzeltme önerilerini görmüyorsanız, otomatik düzeltmenin açık olduğundan emin olun.
Keynote > Tercihler’i seçin (ekranınızın en üstündeki Keynote menüsünden).
Tercihler penceresinin en üstündeki Otomatik Düzeltme’yi tıklayın, sonra “Yazım hatalarını otomatik düzelt”i seçin veya seçimini kaldırın.
Otomatik düzeltme açıkken aşağıdakilerden birini yapın:
Önerileri kabul etme: Yalnızca tek bir önerilen düzeltme varsa sözcüğün öneriyle değiştirilmesi için yazmaya devam edin. İki veya daha fazla öneri gösteriliyorsa, birini seçin.
Önerileri yoksayma: Esc (Escape) tuşuna basın, sonra yazmayı sürdürün.
Otomatik düzeltmeleri geri alma: Otomatik olarak düzeltilen bir sözcüğün altı mavi renkte kısa çizilir. Orijinal yazımınıza geri dönmek için orijinal yazımı göstermek amacıyla ekleme noktasını sözcüğün ardına yerleştirin, sonra yazımınızı seçin. Yazımınızı göstermek için sözcüğü Kontrol tuşuyla tıklayabilir ve sonra da seçebilirsiniz.
Yazım sözlüğüne sözcük ekleme ve kaldırma
Sözcük ekleme: Sununuzda sözcüğü tıklarken Kontrol tuşunu basılı tutun, sonra kestirme menüsünde Yazımı Öğren’i seçin. Sözcük, Keynote ve diğer uygulamalar tarafından kullanılan macOS sözlüğüne eklenir.
Sözcüğü silme: Sununuzda sözcüğü tıklarken Kontrol tuşunu basılı tutun, sonra kestirme menüsünde Yazımı Öğrenme’yi seçin. Sözcük, Keynote ve diğer uygulamalar tarafından kullanılan macOS sözlüğünden silinir.
Keynote’ta yok sayılacak sözcükleri belirleme: Keynote > Tercihler’i seçin (ekranınızın en üstündeki Keynote menüsünden). Tercihler penceresinin en üstündeki Otomatik Düzeltme’yi tıklayın, sonra Yazım Denetimi bölümünde Yok Sayılan Sözcükler düğmesini tıklayın.
 simgesini tıklayın, sonra yazım denetçisinin yok saymasını istediğiniz sözcüğü yazın. İşiniz bittiğinde Tamam’ı tıklayın.
simgesini tıklayın, sonra yazım denetçisinin yok saymasını istediğiniz sözcüğü yazın. İşiniz bittiğinde Tamam’ı tıklayın.
Not: Yazım sözlüğüne bir sözcük eklerseniz, tüm diller için eklenir.
Yazım ve Dilbilgisi penceresini kullanma
Sununuzdaki yazım ve dilbilgisini denetlemek için Yazım ve Dilbilgisi penceresini açabilirsiniz.
Düzen > Yazım ve Dilbilgisi Denetimi > Yazım ve Dilbilgisi Denetimini Göster komutunu seçin (ekranınızın en üstündeki Düzen menüsünden).
Yalnızca belirli bir metni denetlemek için önce metni seçin.
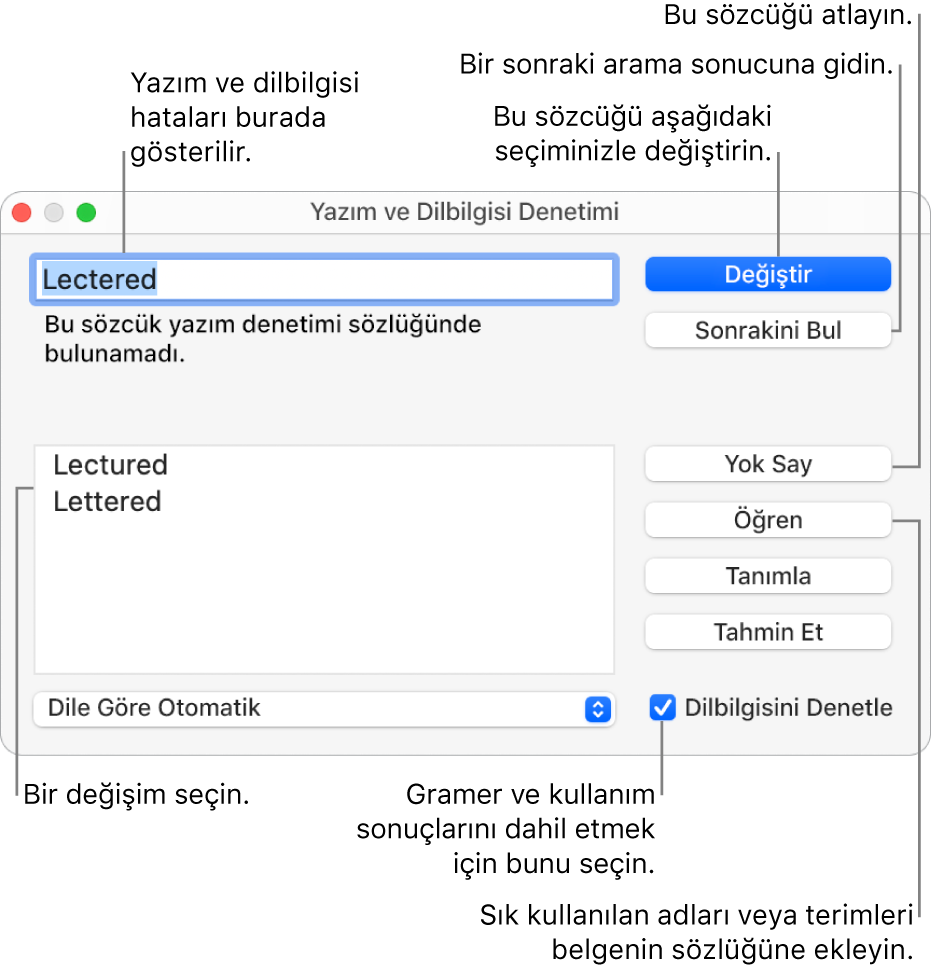
Metin bulma ve değiştirme hakkında bilgi edinmek için Mac’teki Keynote’ta metin bulma ve değiştirme bölümüne bakın.
Birden fazla dil için yazım denetimini ayarlama
Sistem Tercihleri’nde, Mac’inizi farklı diller için yazım denetimi yapacak şekilde otomatik olarak ayarlayabilirsiniz.
Ekranınızın sağ üst köşesinde Elma menüsü
 > Sistem Tercihleri’ni seçin.
> Sistem Tercihleri’ni seçin.Klavye’yi tıklayın, sonra pencerenin en üstünde Metin’i tıklayın.
Yazım açılır menüsünü tıklayın, sonra menünün alt kısmında Ayarla’yı seçin.
Aşağıdakilerden birini yapın:
Listedeki dilleri onları denetlemek istediğiniz sıraya göre sürükleyin.
Denetlenmesini istediğiniz dillerin yanındaki onay kutusunu işaretleyin.
Kullanmak istediğiniz bir sözlük dosyası varsa, onu Kitaplık klasörü içindeki Spelling klasörüne kopyalayın.
Bitti’yi tıklayın.
Yazım açılır menüsünü tekrar tıklayın, sonra Dile Göre Otomatik’i seçin.
Klavye tercihleri penceresini kapatın.
Yazım ve Dilbilgisi penceresinde, yazım denetimi için bir dil de seçebilirsiniz. Düzen > Yazım ve Dilbilgisi Denetimi > Yazım ve Dilbilgisi Denetimini Göster’i seçin. Pencerenin alt kısmında açılır menüyü tıklayın, sonra bir dil seçin.