
เพิ่มหรือลบแผนภูมิใน Pages บน Mac
คุณสามารถแสดงข้อมูลของคุณได้โดยใช้แผนภูมิ 2D, 3D และแผนภูมิโต้ตอบ
เมื่อคุณสร้างแผนภูมิใน Pages ให้คุณป้อนข้อมูลแผนภูมิในตัวแก้ไขข้อมูลแผนภูมิ (ไม่ใช่ป้อนในแผนภูมิโดยตรง) ถ้าคุณเปลี่ยนแปลงในตัวแก้ไขข้อมูลแผนภูมิในภายหลัง แผนภูมิจะอัพเดทโดยอัตโนมัติ
เพิ่มแผนภูมิแท่งแนวตั้ง แผนภูมิแท่งแนวนอน แผนภูมิเส้น แผนภูมิพื้นที่ แผนภูมิวงกลม หรือแผนภูมิโดนัท
คลิก
 ในแถบเครื่องมือ จากนั้นคลิก 2D, 3D หรือ โต้ตอบ
ในแถบเครื่องมือ จากนั้นคลิก 2D, 3D หรือ โต้ตอบคลิกลูกศรซ้ายและขวาเพื่อดูลักษณะเพิ่มเติม
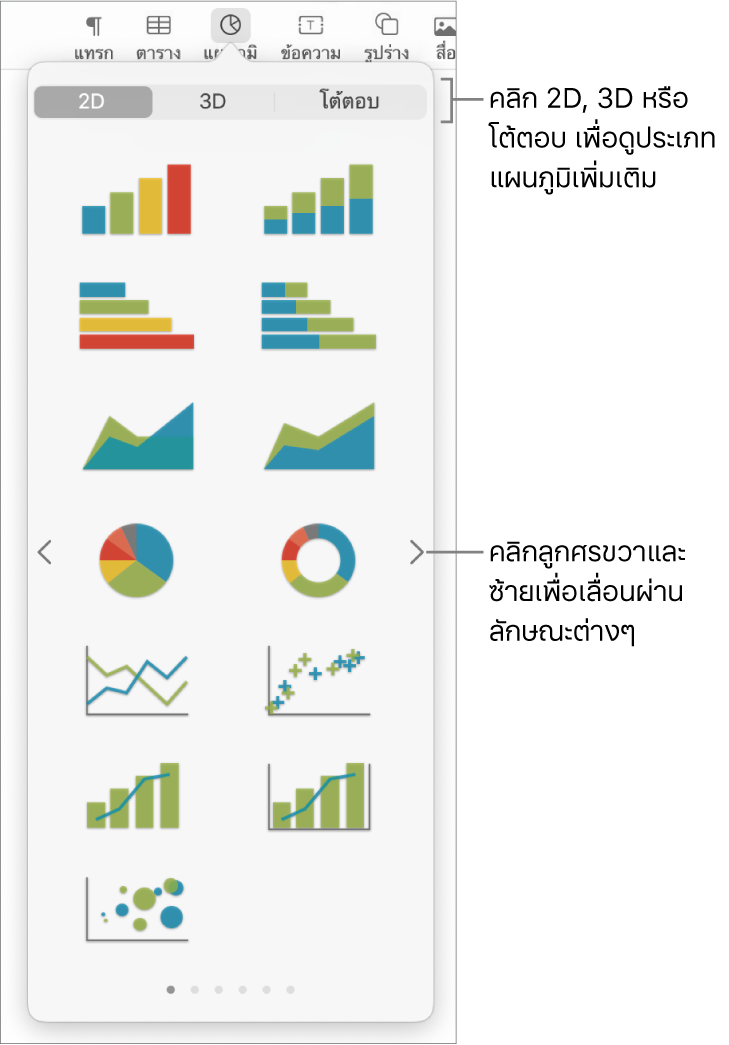
คลิกแผนภูมิหรือลากไปที่หน้า
ถ้าคุณเพิ่มแผนภูมิ 3D คุณจะเห็น
 ที่ศูนย์กลางของแผนภูมิ ลากตัวควบคุมนี้เพื่อปรับแนวของแผนภูมิ
ที่ศูนย์กลางของแผนภูมิ ลากตัวควบคุมนี้เพื่อปรับแนวของแผนภูมิถ้าคุณเพิ่มแผนภูมิโดนัทและต้องการปรับขนาดรูตรงกลาง ให้คลิกแถบเซ็กเมนต์ในแถบด้านข้างรูปแบบ
 จากนั้นในส่วนรัศมีวงในของแถบด้านข้าง ให้ลากแถบเลื่อนหรือป้อนค่าเฉพาะ
จากนั้นในส่วนรัศมีวงในของแถบด้านข้าง ให้ลากแถบเลื่อนหรือป้อนค่าเฉพาะในการเพิ่มข้อมูล ให้คลิกที่แผนภูมิ จากนั้นคลิกปุ่มแก้ไขข้อมูลแผนภูมิที่อยู่ใกล้กับแผนภูมิ แล้วป้อนข้อมูลของคุณลงในตัวแก้ไขข้อมูลแผนภูมิ
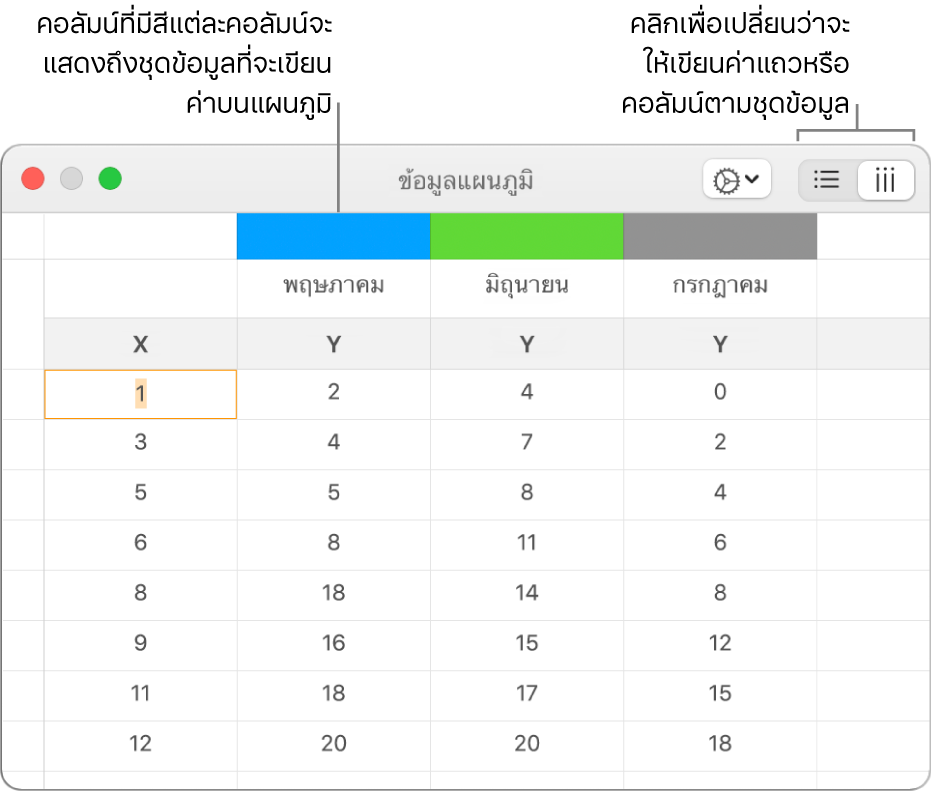
ในการเปลี่ยนว่าจะให้เขียนค่าแถวหรือคอลัมน์ตามชุดข้อมูล ให้คลิกปุ่มใดปุ่มหนึ่งตรงมุมขวาบนสุดของหน้าต่างแก้ไขข้อมูลแผนภูมิ
ปิดตัวแก้ไขข้อมูลแผนภูมิเพื่อย้อนกลับไปที่แผนภูมิของคุณ
เพิ่มแผนภูมิกระจาย
แผนภูมิกระจายจะแสดงความสัมพันธ์ระหว่างข้อมูลสองชุดขึ้นไป แผนภูมิกระจายจะแสดงข้อมูลเป็นจุด และต้องใช้ข้อมูลอย่างน้อยสองคอลัมน์หรือสองแถว (ค่า x และ y) เพื่อเขียนค่าที่ค่าสำหรับชุดข้อมูลเดียว ตามค่าเริ่มต้น แต่ละชุดข้อมูลในแผนภูมิกระจายจะแชร์ค่าแกน x ดังนั้นคุณเพียงแค่ต้องเพิ่มแถวหรือคอลัมน์เพิ่มเติมเพื่อแสดงชุดข้อมูลอื่น
แผนภูมิกระจายนี้แสดงความสัมพันธ์ระหว่างความเร็วของการขับและการใช้น้ำมัน (ไมล์ต่อแกลลอน)
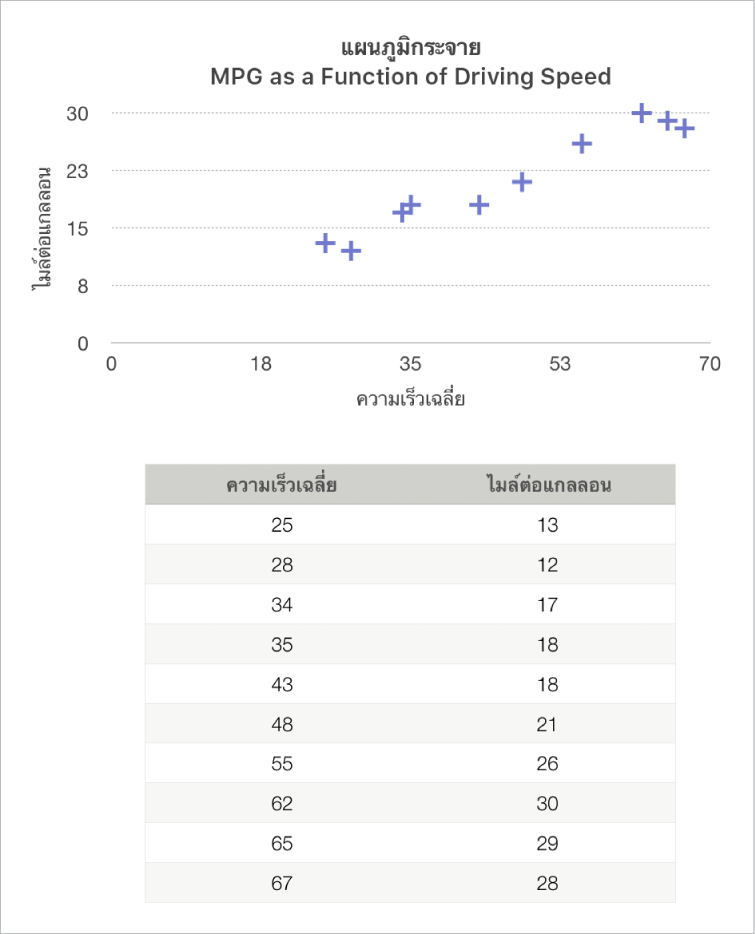
คลิก
 ในแถบเครื่องมือ แล้วคลิก 2D หรือโต้ตอบ (ไม่มีแผนภูมิกระจายแบบ 3D)
ในแถบเครื่องมือ แล้วคลิก 2D หรือโต้ตอบ (ไม่มีแผนภูมิกระจายแบบ 3D)คลิกลูกศรขวาและซ้ายเพื่อดูลักษณะเพิ่มเติม
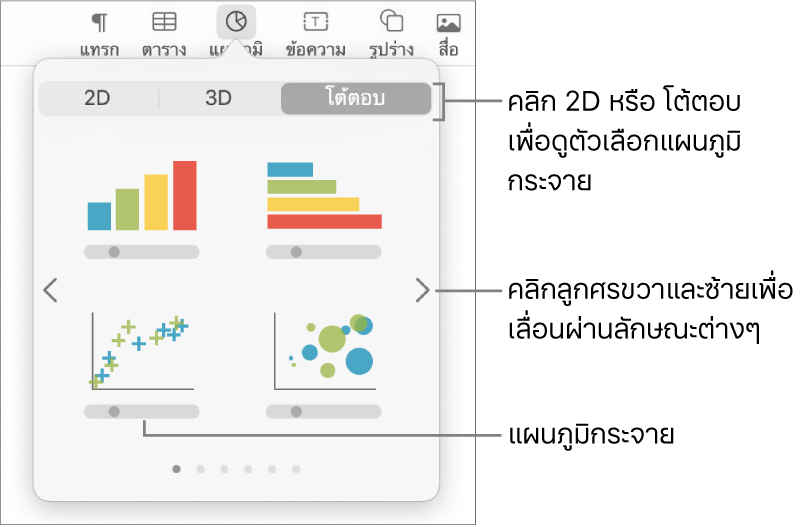
คลิกแผนภูมิกระจายหรือลากไปที่หน้า
ในการเพิ่มข้อมูล ให้คลิกที่แผนภูมิ จากนั้นคลิก แก้ไขข้อมูลแผนภูมิ แล้วป้อนข้อมูลของคุณลงในตัวแก้ไขข้อมูลแผนภูมิ
คอลัมน์ที่มีสีแต่ละคอลัมน์จะแสดงถึงชุดข้อมูลที่จะเขียนค่าบนแผนภูมิ
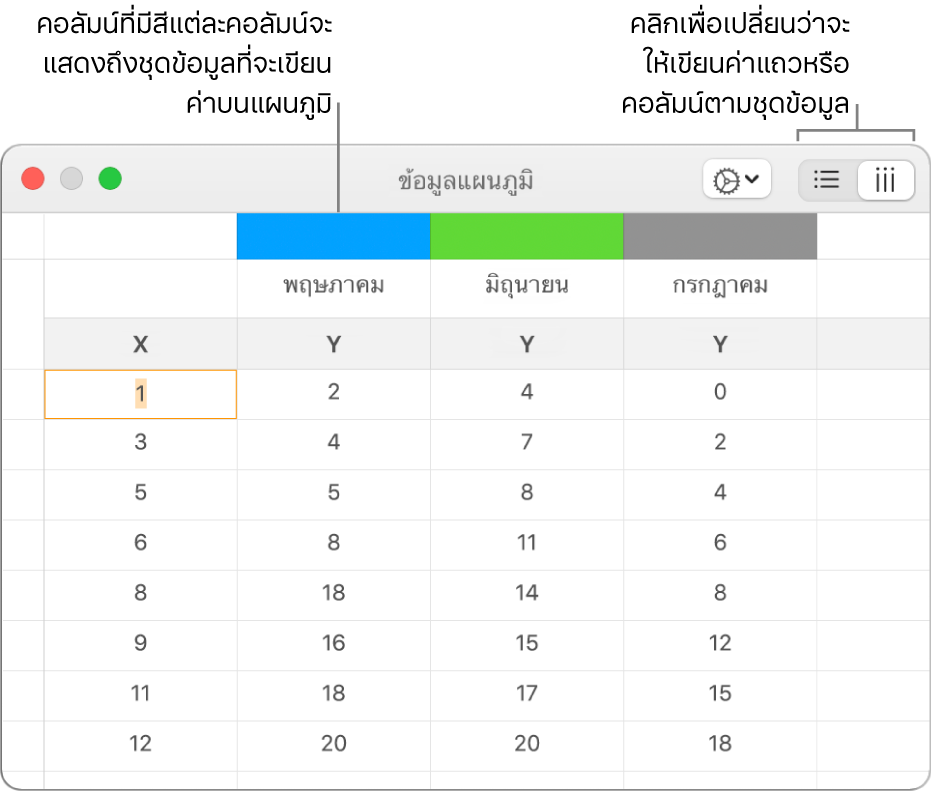
ปฏิบัติตามวิธีใดๆ ต่อไปนี้:
เปลี่ยนว่าจะให้เขียนค่าแถวหรือคอลัมน์ตามชุดข้อมูล: คลิกปุ่มใดปุ่มหนึ่งตรงมุมขวาบนสุดของหน้าต่างแก้ไขข้อมูลแผนภูมิ
ใช้ค่าแกน x อื่นสำหรับแต่ละชุดข้อมูล: คลิก
 จากนั้นเลิกเลือก แชร์ค่า X คลิกแต่ละเซลล์เพื่อป้อนค่า x และ y ของคุณเองสำหรับชุดข้อมูล
จากนั้นเลิกเลือก แชร์ค่า X คลิกแต่ละเซลล์เพื่อป้อนค่า x และ y ของคุณเองสำหรับชุดข้อมูลเพิ่มชุดข้อมูลอื่น: ป้อนชื่อชุดข้อมูลใหม่ในคอลัมน์ว่างถัดไป (หรือแถว หากกำลังเขียนค่าตามแถว) จากนั้นกดปุ่ม Return
ปิดตัวแก้ไขข้อมูลแผนภูมิเพื่อย้อนกลับไปที่แผนภูมิของคุณ
เพิ่มแผนภูมิฟอง
แผนภูมิฟองคือแผนภูมิกระจายประเภทหนึ่ง ซึ่งข้อมูลจะถูกเขียนค่าเป็นฟองขนาดต่างๆ แทนที่จะเป็นจุด ในแผนภูมิฟอง ชุดข้อมูลแต่ละชุดมีมิติที่สามที่แสดงถึงความสัมพันธ์ระหว่างค่าที่เปรียบเทียบ (x และ y) และค่าขนาด (z) ค่าขนาดเป็นตัวระบุขนาดของฟอง
ตามค่าเริ่มต้น ชุดข้อมูลแต่ละชุดในแผนภูมิฟองจะแชร์ค่าแกน x ดังนั้นคุณจำเป็นต้องเพิ่มสองแถวหรือคอลัมน์ของข้อมูลเพิ่มเติมเพื่อแสดงชุดข้อมูลอื่น ถ้าคุณเลือกเพื่อใช้ค่าแกน x แบบอิสระ คุณจำเป็นต้องเพิ่มสามแถวหรือคอลัมน์ของข้อมูลเพิ่มเติม (x, y และ z) เพื่อแสดงชุดข้อมูลอื่น
แผนภูมิฟองด้านล่างแสดงความสัมพันธ์ระหว่างจำนวนที่ขายได้ (y) กับจำนวนพนักงานขาย (x) ข้อมูลนี้ถูกเขียนค่าเป็นฟองขนาดต่างๆ ฟองยิ่งมีขนาดใหญ่ ยอดขายรวมยิ่งสูง (z)
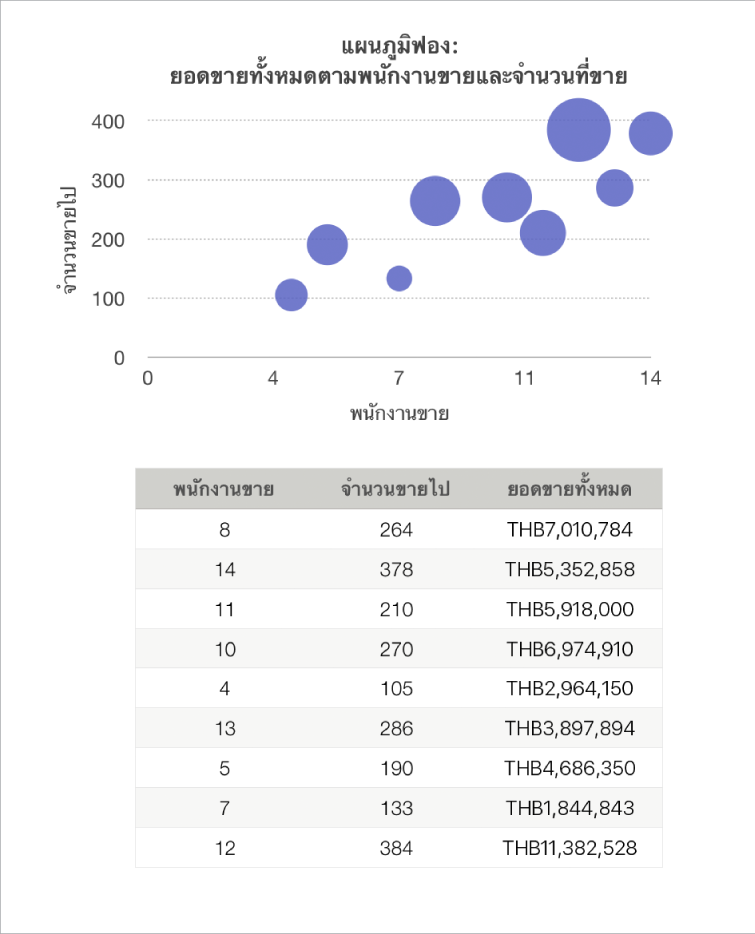
คลิก
 ในแถบเครื่องมือ จากนั้นคลิก 2D หรือแบบโต้ตอบ
ในแถบเครื่องมือ จากนั้นคลิก 2D หรือแบบโต้ตอบคลิกลูกศรซ้ายและขวาเพื่อดูลักษณะเพิ่มเติม
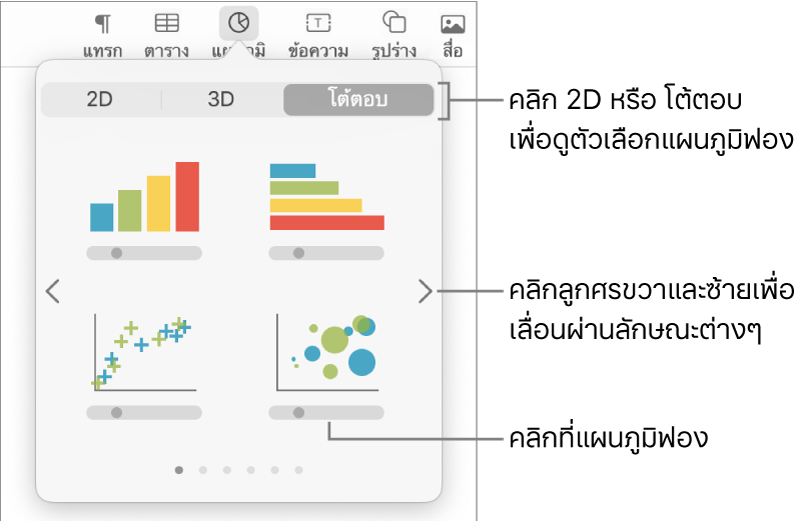
คลิกแผนภูมิฟองหรือลากไปที่หน้า
ในการเพิ่มข้อมูล ให้คลิกที่แผนภูมิ จากนั้นคลิกปุ่มแก้ไขข้อมูลแผนภูมิ ที่อยู่ใกล้กับแผนภูมิ
ตัวแก้ไขข้อมูลแผนภูมิจะแสดงพร้อมกับข้อมูลที่พัก (ค่าแกน x, แกน y และขนาด) คอลัมน์ที่มีสีแต่ละคอลัมน์จะแสดงถึงชุดข้อมูลที่จะเขียนค่าบนแผนภูมิ
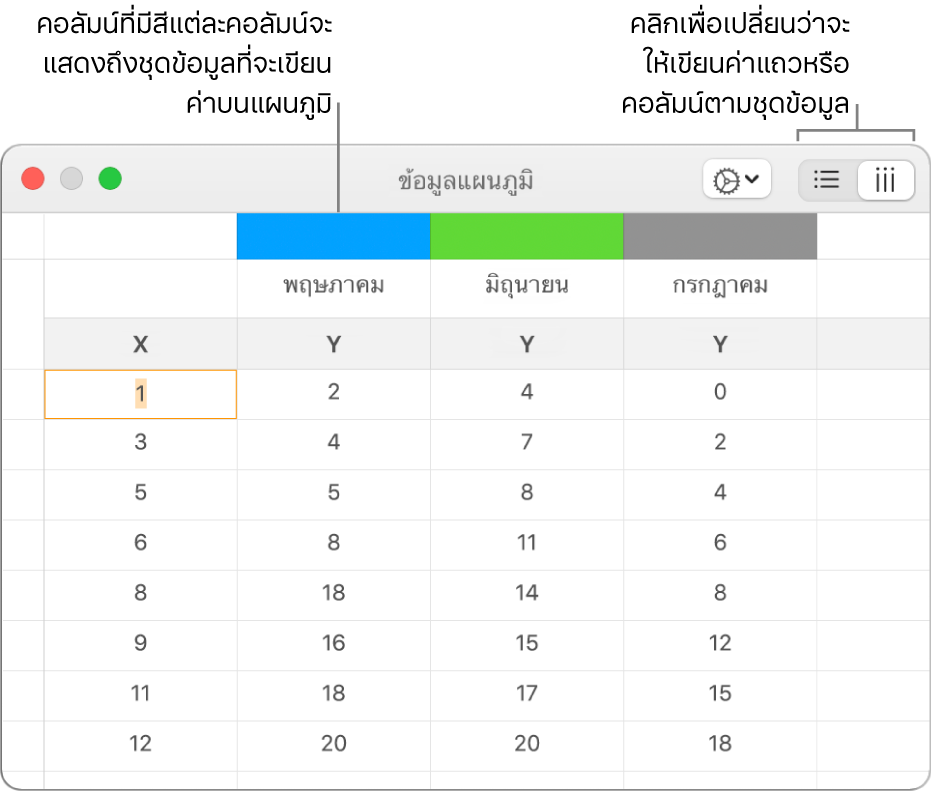
คลิกแต่ละเซลล์เพื่อป้อนค่า x, y และขนาดของคุณเองสำหรับชุดข้อมูล
ในการเพิ่มชุดข้อมูลอื่น ให้ป้อนชื่อชุดข้อมูลใหม่ในคอลัมน์ว่างถัดไป (หรือแถว หากกำลังเขียนค่าตามแถว) จากนั้นกดปุ่ม Return
ในการเปลี่ยนว่าจะให้เขียนค่าแถวหรือคอลัมน์ตามชุดข้อมูล ให้คลิกปุ่มใดปุ่มหนึ่งตรงมุมขวาบนสุดของหน้าต่างแก้ไขข้อมูลแผนภูมิ
ถ้าคุณไม่ต้องการใช้ค่าแกน x เดียวกันสำหรับชุดข้อมูลแต่ละชุด ให้คลิก
 จากนั้นเลิกเลือก แชร์ค่า X
จากนั้นเลิกเลือก แชร์ค่า Xในแถบด้านข้างรูปแบบ
 ให้คลิกแถบชุดข้อมูล
ให้คลิกแถบชุดข้อมูลในส่วนข้อมูลฟองของแถบด้านข้าง คลิกเมนูค่าขนาดที่แสดงขึ้น จากนั้นเลือกวิธีที่คุณต้องการแสดงค่าขนาดฟอง (พื้นที่หรือเส้นผ่านศูนย์กลาง)
ในการแสดงฟองที่มีค่าลบ ให้เลือกกล่องกาเครื่องหมาย “แสดงฟองลบ”
ปิดตัวแก้ไขข้อมูลแผนภูมิเพื่อย้อนกลับไปที่แผนภูมิของคุณ
เพิ่มแผนภูมิโต้ตอบ
แผนภูมิโต้ตอบจะแสดงข้อมูลเป็นลำดับขั้นเพื่อให้คุณสามารถเน้นความสัมพันธ์ระหว่างกลุ่มข้อมูลได้ แผนภูมิโต้ตอบสามารถใช้แสดงข้อมูลได้ เช่น ยอดจำหน่ายตามกลุ่มในช่วงเวลาหนึ่ง รายจ่ายตามแผนก และการเปลี่ยนแปลงประชากรตามภูมิภาคต่อทวีป ตัวอย่างด้านใต้แสดงการเจริญเติบโตของสิ่งมีชีวิตสามพันธุ์ในระยะเวลาสามปี
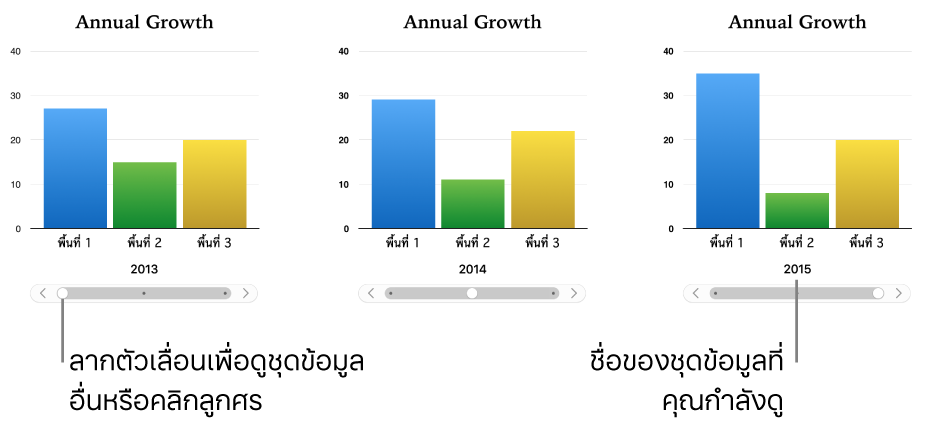
คุณสามารถโต้ตอบกับแผนภูมิโดยใช้ตัวเลื่อนและปุ่มหรือเฉพาะปุ่มอย่างเดียวได้
คลิก
 ใน แถบเครื่องมือจากนั้นคลิก โต้ตอบ
ใน แถบเครื่องมือจากนั้นคลิก โต้ตอบคลิกลูกศรขวาและซ้ายเพื่อดูลักษณะเพิ่มเติม
คลิกแผนภูมิหรือลากไปที่หน้า
ในการเพิ่มข้อมูล ให้คลิกที่แผนภูมิ จากนั้นคลิกปุ่มแก้ไขข้อมูลแผนภูมิที่อยู่ใกล้กับแผนภูมิ แล้วป้อนข้อมูลของคุณลงในตัวแก้ไขข้อมูลแผนภูมิ
คุณสามารถเพิ่มตัวเลข วันที่ ระยะเวลา และหัวคอลัมน์และแถวในเซลล์ข้อมูลได้ ในการจัดรูปแบบตัวเลข ให้เลือกเซลล์ ในแถบด้านข้างรูปแบบ
 ให้คลิกแถบชุดข้อมูล จากนั้นคลิกเมนูป้ายค่าที่แสดงขึ้น
ให้คลิกแถบชุดข้อมูล จากนั้นคลิกเมนูป้ายค่าที่แสดงขึ้นในการเปลี่ยนว่าจะให้เขียนค่าแถวหรือคอลัมน์ตามชุดข้อมูล ให้คลิกปุ่มใดปุ่มหนึ่งตรงมุมขวาบนสุดของหน้าต่างแก้ไขข้อมูลแผนภูมิ
ชุดข้อมูลจะถูกเขียนค่าในแผนภูมิโต้ตอบเสมอ แต่ชุดข้อมูลแต่ละชุดจะแสดงแยกกัน
ปิดตัวแก้ไขข้อมูลแผนภูมิเพื่อย้อนกลับไปที่แผนภูมิของคุณ
ในการเปลี่ยนประเภทตัวควบคุมที่ใช้สำหรับโต้ตอบกับแผนภูมิ ให้คลิกแผนภูมิ แล้วคลิกแถบแผนภูมิในแถบด้านข้างรูปแบบ

คลิกเมนูที่แสดงขึ้นใต้แผนภูมิโต้ตอบแล้วเลือก ปุ่มเท่านั้น
ลบแผนภูมิ
คุณสามารถลบแผนภูมิใดๆ ในเอกสารของคุณได้โดยไม่มีผลกระทบต่อข้อมูลตารางใดๆ
คลิกที่แผนภูมิเพื่อเลือก จากนั้นกดปุ่ม Delete บนแป้นพิมพ์ของคุณ
การลบข้อมูลตารางที่คุณใช้ในการสร้างแผนภูมิจะไม่ลบแผนภูมิ แต่จะเพียงแค่ล้างข้อมูลแผนภูมิทั้งหมดออก