
เพิ่มหรือลบตารางใน Pages บน Mac
Pages มาพร้อมกับตารางหลากหลายลักษณะที่คุณสามารถใช้ในการนำเสนอข้อมูลได้ หลังจากที่คุณเพิ่มตาราง คุณจะสามารถกำหนดเองให้เป็นแบบที่คุณชอบได้
เพิ่มตารางใหม่
ในเอกสารประมวลผลคำ คุณสามารถเพิ่มตารางใหม่ภายในข้อความเนื้อหาเพื่อให้ตารางนั้นเลื่อนไปพร้อมกับข้อความในขณะที่คุณป้อนได้ หรือวางตารางเป็นวัตถุแบบลอยในหน้าเพื่อให้คุณสามารถจัดตำแหน่งได้อย่างอิสระโดยที่ตารางไม่เลื่อนในขณะที่คุณแก้ไขข้อความ
ในเอกสารเค้าโครงหน้า ตารางใหม่ๆ จะถูกเพิ่มไปยังหน้าเสมอเพื่อให้คุณสามารถเลื่อนได้อย่างอิสระ
ปฏิบัติตามวิธีใดวิธีหนึ่งต่อไปนี้:
วางตารางภายในข้อความ: คลิกในตำแหน่งที่คุณต้องการให้ตารางแสดงขึ้นมา ตารางจะจัดแนวตามการจัดแนวของย่อหน้าที่คุณเพิ่มตารางลงไป ตัวอย่างเช่น ถ้าย่อหน้านั้นจัดแนวชิดซ้าย คุณจะไม่สามารถจัดแนวตารางที่กึ่งกลางได้
วางตารางเพื่อให้สามารถย้ายได้อย่างอิสระ: คลิกบริเวณอื่นนอกจากข้อความเพื่อที่จะได้ไม่มีจุดแทรกข้อความ เมื่อเพิ่มตาราง ตารางจะถูกตั้งค่าตามค่าเริ่มต้นเป็น คงอยู่ในหน้า (แทนที่จะเป็น เลื่อนพร้อมข้อความ) เพื่อให้คุณสามารถจัดตำแหน่งตารางในที่ที่คุณต้องการได้
คลิก
 ใน แถบเครื่องมือจากนั้นเลือกตารางหรือลากตารางลงในหน้าเอกสาร
ใน แถบเครื่องมือจากนั้นเลือกตารางหรือลากตารางลงในหน้าเอกสาร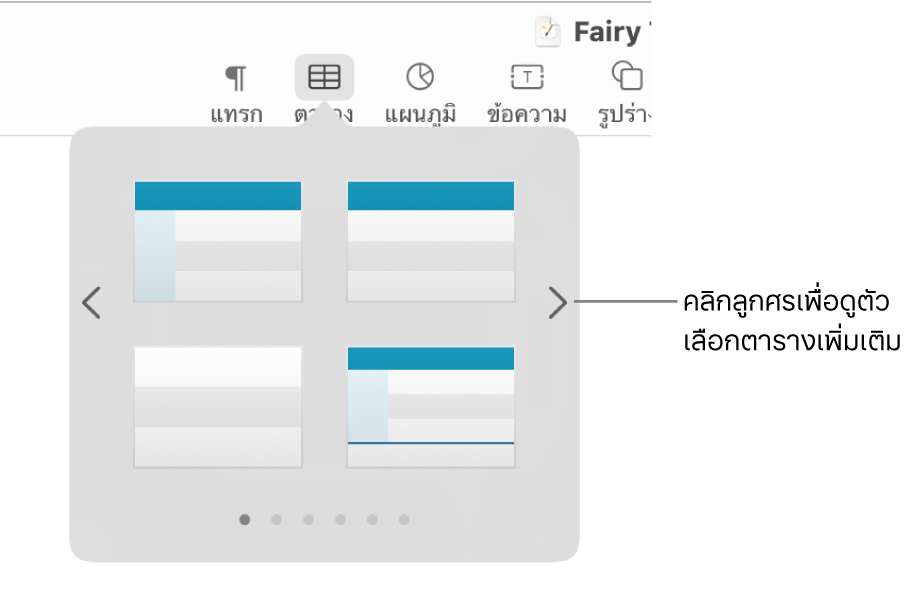
ปฏิบัติตามวิธีใดๆ ต่อไปนี้:
ป้อนในเซลล์: คลิกที่เซลล์ จากนั้นเริ่มป้อน
ย้ายตาราง: คลิกตาราง จากนั้นลาก
 ที่มุมซ้ายบนสุดของตาราง
ที่มุมซ้ายบนสุดของตารางหมายเหตุ: ถ้าตารางไม่เลื่อนอย่างอิสระ แสดงว่าตารางนั้นอาจถูกตั้งค่าไว้ให้เลื่อนพร้อมข้อความในขณะที่คุณป้อน ในการเปลี่ยนการตั้งค่านี้ ให้คลิกที่ตาราง แล้วคลิก
 ในแถบเครื่องมือ จากนั้นคลิกแถบจัดเรียง แล้วคลิก คงอยู่ในหน้า
ในแถบเครื่องมือ จากนั้นคลิกแถบจัดเรียง แล้วคลิก คงอยู่ในหน้าเพิ่มหรือเอาแถวออก: คลิกที่ตาราง แล้วคลิก
 ที่มุมซ้ายล่างสุดของตาราง จากนั้นคลิกลูกศร
ที่มุมซ้ายล่างสุดของตาราง จากนั้นคลิกลูกศรปรับขนาดตาราง: คลิกที่ตาราง แล้วคลิก
 ที่มุมซ้ายบนสุดของตาราง จากนั้นให้ กดปุ่ม Shift ค้างไว้แล้วลาก สี่เหลี่ยมสีขาวที่มุมขวาล่างสุดเพื่อปรับขนาดตารางโดยคงสัดส่วนไว้
ที่มุมซ้ายบนสุดของตาราง จากนั้นให้ กดปุ่ม Shift ค้างไว้แล้วลาก สี่เหลี่ยมสีขาวที่มุมขวาล่างสุดเพื่อปรับขนาดตารางโดยคงสัดส่วนไว้เปลี่ยนแปลงการตั้งค่าการสลับสีแถว: คลิกที่ตาราง ในแถบด้านข้างรูปแบบ
 ให้คลิกแถบตาราง จากนั้นเลิกเลือกหรือเลือก สลับสีแถว (ในการเลือกสีอื่น ให้คลิกที่ช่องสี)
ให้คลิกแถบตาราง จากนั้นเลิกเลือกหรือเลือก สลับสีแถว (ในการเลือกสีอื่น ให้คลิกที่ช่องสี)เปลี่ยนลักษณะของตาราง: คลิกที่ตาราง จากนั้นใช้ตัวควบคุมในแถบตารางของแถบด้านข้างเพื่อเปลี่ยนแปลง เช่น เพิ่มชื่อตารางหรือเค้าโครงตาราง
สร้างตารางจากเซลล์ที่มีอยู่แล้ว
เมื่อคุณสร้างตารางใหม่จากเซลล์ในตารางที่มีอยู่แล้ว ข้อมูลในเซลล์ต้นฉบับจะถูกย้าย ไม่ใช่คัดลอก ตารางต้นฉบับจะเหลือเพียงเซลล์ว่าง ซึ่งคุณสามารถลบได้
เลือกเซลล์ที่มีข้อมูลที่คุณต้องการใช้ในการสร้างตารางใหม่
คลิกสิ่งที่เลือกค้างไว้จนกระทั่งดูเหมือนยกขึ้น จากนั้นให้ลากไปยังตำแหน่งอื่นในเอกสาร
ในการลบเซลล์ว่างออกจากตารางต้นฉบับ ให้เลือกเซลล์ว่าง กดปุ่ม Control ค้างไว้แล้วคลิก จากนั้นเลือก ลบแถว หรือ ลบคอลัมน์
ลบตาราง
คลิกที่ตาราง คลิก
 ที่มุมซ้ายบนสุดของตาราง จากนั้นกดปุ่ม Delete บนแป้นพิมพ์ของคุณ
ที่มุมซ้ายบนสุดของตาราง จากนั้นกดปุ่ม Delete บนแป้นพิมพ์ของคุณ
ตารางจะไหลไปยังหน้าถัดไปในเอกสารประมวลผลคำเท่านั้น ถ้าตารางของคุณถูกตัดออกและคุณกำลังทำงานอยู่ในเอกสารประมวลผลคำ ให้เลือกตาราง จากนั้นในแถบจัดเรียงของแถบด้านข้างรูปแบบ ![]() ให้เลือก เลื่อนพร้อมข้อความ
ให้เลือก เลื่อนพร้อมข้อความ