
เพิ่มและแก้ไขเนื้อหาเซลล์ใน Pages บน Mac
คุณสามารถเพิ่มเนื้อหาลงในเซลล์ตารางได้หลายวิธี คุณสามารถป้อนเนื้อหาใหม่ คัดลอกและวางเนื้อหาจากตำแหน่งอื่น หรือปล่อยให้ Pages กรอกแบบข้อมูลให้คุณโดยใช้การป้อนอัตโนมัติได้ คุณสามารถแก้ไขหรือล้างเซลล์หลังจากที่คุณได้เพิ่มเนื้อหาแล้วได้เสมอ
หมายเหตุ: ถ้าคุณไม่สามารถเพิ่มเนื้อหาลงในตาราง ให้ตรวจสอบให้แน่ใจว่าปลดล็อคอยู่ คลิกที่ตาราง จากนั้นเลือก จัดเรียง > ปลดล็อค (จากเมนูจัดเรียง ที่ด้านบนสุดของหน้าจอของคุณ)
เพิ่มเนื้อหาไปที่เซลล์
เพิ่มเนื้อหาลงในเซลล์ว่าง: คลิกที่เซลล์ จากนั้นเริ่มป้อน
ในขณะที่คุณป้อน Pages จะแสดงรายการของการแนะนำการเติมคำอัตโนมัติ รายการนี้จะรวมถึงข้อความทั้งหมดที่ป้อนในคอลัมน์นั้นก่อนหน้านี้ แต่ไม่รวมข้อความหัวตารางหรือท้ายตาราง กดปุ่ม Tab เพื่อเลื่อนดูรายการ กดปุ่ม Return ขณะที่เลือกคำเสนอที่คุณต้องการอยู่เพื่อป้อนคำนั้นลงในเซลล์ คุณสามารถปิดใช้หรือเปิดใช้การเติมอัตโนมัติได้ในการตั้งค่า Pages
วางย่อหน้าลงในเซลล์: คัดลอกย่อหน้าที่คุณต้องการวางแล้วคลิกสองครั้งที่เซลล์ จากนั้นเลือก แก้ไข > วาง (จากเมนูแก้ไขด้านบนสุดของหน้าจอ)
แก้ไขเนื้อหา: คลิกสองครั้งที่เซลล์เพื่อทำให้จุดแทรกแสดงขึ้น แล้วป้อนข้อมูล ในการย้ายจุดแทรก ให้คลิกที่ตำแหน่งที่คุณต้องการ จากนั้นป้อน
แทนที่เนื้อหา: คลิกที่เซลล์ จากนั้นเริ่มป้อน เนื้อหาที่มีอยู่จะถูกเขียนทับ
ลบเนื้อหาทั้งหมด: คลิกที่เซลล์ จากนั้นกดปุ่ม Delete บนแป้นพิมพ์ของคุณ
ให้ดูที่ จัดรูปแบบวันที่ สกุลเงิน และข้อมูลประเภทอื่นๆ เพื่อเรียนรู้วิธีตั้งค่ารูปแบบข้อมูลเฉพาะสำหรับเซลล์
คุณยังสามารถเพิ่มวัตถุ เพิ่มลิงก์ และแทรกสมการในเซลล์ตารางได้อีกด้วย
ตัดข้อความให้พอดีกับเซลล์
ถ้าเซลล์ไม่กว้างพอที่จะแสดงข้อความทั้งหมดในเซลล์เดียว คุณสามารถตัดข้อความเพื่อให้ข้อความแสดงบนหลายบรรทัดในเซลล์ได้
ตัดหรือเลิกตัดข้อความในเซลล์เดียว: คลิกที่ตาราง จากนั้นกดปุ่ม Control ค้างไว้แล้วคลิกที่เซลล์ แล้วเลือก ตัดข้อความ จากเมนูลัด เครื่องหมายถูกจะแสดงขึ้นเมื่อการตัดข้อความเปิดอยู่ ในการเลิกตัดข้อความ ให้เลิกเลือก ตัดข้อความ
ตัดหรือเลิกตัดคำในแถว คอลัมน์ หรือทั้งตาราง: เลือกแถวหรือคอลัมน์หรือเลือกตาราง ในแถบด้านข้างรูปแบบ
 ให้คลิกแถบตาราง แล้วคลิกปุ่มลักษณะบริเวณด้านบนสุด เลือกหรือเลิกเลือกกล่องกาเครื่องหมาย “ตัดข้อความในเซลล์”
ให้คลิกแถบตาราง แล้วคลิกปุ่มลักษณะบริเวณด้านบนสุด เลือกหรือเลิกเลือกกล่องกาเครื่องหมาย “ตัดข้อความในเซลล์”
ล้างเนื้อหาออกจากช่วงของเซลล์
เลือกเซลล์ที่คุณต้องการลบ
ปฏิบัติตามวิธีใดวิธีหนึ่งต่อไปนี้:
เอาเนื้อหาออกแต่ยังรักษารูปแบบข้อมูล ลักษณะข้อความ และลักษณะเซลล์ของเซลล์: กดปุ่ม Delete
เอาข้อมูล การจัดรูปแบบ และการจัดลักษณะทั้งหมดออก: เลือก แก้ไข > ล้างทั้งหมด (จากเมนูแก้ไขที่ด้านบนสุดของหน้าจอของคุณ)
ป้อนเซลล์อัตโนมัติ
คุณสามารถเติมเซลล์ แถว หรือคอลัมน์ที่มีสูตร ข้อมูลหรือลำดับทางตรรกะของข้อมูลเดียวกันได้ ตัวอย่างเช่น ชุดข้อมูลของตัวเลข ตัวอักษร หรือวันที่
ปฏิบัติตามวิธีใดๆ ต่อไปนี้:
ป้อนเซลล์หนึ่งเซลล์ขึ้นไปโดยอัตโนมัติด้วยเนื้อหาจากเซลล์ที่อยู่ติดกัน: เลือกเซลล์ที่มีเนื้อหาที่คุณต้องการคัดลอก จากนั้นเลื่อนตัวชี้ไปอยู่เหนือเส้นขอบของส่วนที่เลือกจนกว่าขอบจับการป้อนอัตโนมัติสีเหลือง (จุด) จะแสดง ลากขอบจับผ่านเซลล์ที่คุณต้องการเพิ่มเนื้อหา
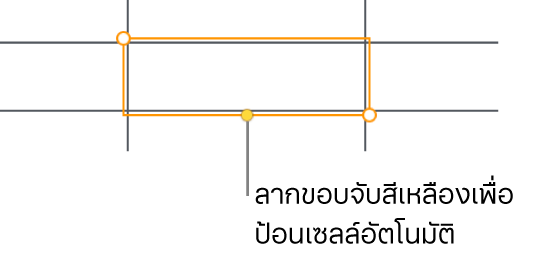
ข้อมูล รูปแบบเซลล์ สูตร หรือการเติมใดๆ ที่เกี่ยวข้องกับเซลล์ที่เลือกจะถูกเพิ่ม แต่จะไม่เพิ่มความคิดเห็น การป้อนอัตโนมัติจะเขียนทับข้อมูลที่มีอยู่ด้วยเนื้อหาที่คุณกำลังเพิ่ม
ป้อนเซลล์อัตโนมัติด้วยเนื้อหาหรือรูปแบบที่ต่อเนื่องกันจากเซลล์ที่อยู่ติดกัน: ป้อนรายการสองรายการแรกของชุดข้อมูลในเซลล์เนื้อหาสองเซลล์แรก (ไม่ใช่เซลล์หัวตารางหรือท้ายตาราง) ของแถวหรือคอลัมน์ที่คุณต้องการเติม ตัวอย่างเช่น ป้อน A และ B เลือกเซลล์เหล่านี้ เลื่อนตัวชี้ไปไว้เหนือเส้นขอบของส่วนที่เลือกจนกว่าขอบจับการป้อนอัตโนมัติสีเหลือง (จุด) จะแสดง จากนั้นลากขอบจับไปไว้เหนือเซลล์ที่คุณต้องการเติม
คุณยังสามารถป้อนเซลล์อัตโนมัติโดยใช้รูปแบบของค่าได้อีกด้วย ตัวอย่างเช่น ถ้ามีเซลล์ที่เลือกไว้สองเซลล์ซึ่งมี 1 และ 4 ค่า 7 และ 10 จะถูกเพิ่มเมื่อคุณลากไปเหนือเซลล์สองเซลล์ที่อยู่ติดกัน (ค่าจะถูกเพิ่มครั้งละ 3)
การป้อนอัตโนมัติจะไม่สร้างความสัมพันธ์ต่อๆ ไปในเซลล์ต่างๆ ในกลุ่ม หลังจากการป้อนอัตโนมัติ คุณสามารถเปลี่ยนเซลล์ได้โดยเป็นอิสระจากกันและกัน
เมื่อคุณป้อนเซลล์อัตโนมัติ สูตรใดๆ ที่อ้างอิงถึงเซลล์เหล่านั้นจะอัพเดทโดยอัตโนมัติเพื่อใช้ค่าใหม่
เปิดใช้หรือปิดใช้รายการคำแนะนำการป้อนอัตโนมัติ
ขณะที่คุณป้อนในเซลล์ Pages จะสามารถแสดงรายการคำแนะนำการป้อนอัตโนมัติ รายการนี้จะรวมถึงข้อความใดๆ ที่ป้อนก่อนหน้าในคอลัมน์นั้น แต่ไม่ใช่ข้อความหัวตารางหรือท้ายตาราง การเติมคำอัตโนมัติจะเปิดใช้ตามค่าเริ่มต้น แต่คุณสามารถปิดใช้หรือเปิดใช้เมื่อใดก็ได้
เลือก Pages > การตั้งค่า (จากเมนู Pages ที่ด้านบนสุดของหน้าจอของคุณ)
คลิก ทั่วไป ที่ด้านบนสุดของหน้าต่างการตั้งค่า
ในส่วนการแก้ไข ให้เลือกหรือเลิกเลือก “แสดงคำแนะนำเมื่อแก้ไขเซลล์ตาราง”
เพิ่มวัตถุลงในเซลล์ตาราง
คุณสามารถวางภาพ รูปร่าง เส้น แผนภูมิ สมการ และกล่องข้อความลงในเซลล์ตารางได้ วัตถุที่วางจะแสดงแบบฝังในกับข้อความใดๆ ในเซลล์
เลือกวัตถุในเอกสารของคุณ (หรือในเอกสารอื่น) หรือข้อความที่มีวัตถุฝังใน จากนั้นเลือก แก้ไข > ตัด หรือ แก้ไข > คัดลอก (การตัดจะเอาวัตถุนั้นออกจากตำแหน่งดั้งเดิม)
คลิกสองครั้งที่เซลล์ที่คุณต้องการเพิ่มวัตถุ (ซึ่งสามารถเป็นเซลล์ที่มีข้อความอยู่แล้วได้) เพื่อให้คุณเห็นจุดแทรก
ถ้าเซลล์มีเนื้อหาอยู่แล้ว ให้คลิกอีกครั้งตรงที่ที่คุณต้องการวางเนื้อหา จากนั้นเลือก แก้ไข > วาง
หมายเหตุ: ถ้าคุณต้องการวางกล่องข้อความหรือรูปร่าง (รวมถึงเนื้อหาในนั้น) ลงในเซลล์ โปรดตรวจสอบให้แน่ใจว่าจุดแทรกจะสามารถมองเห็นได้ในเซลล์ก่อนที่คุณจะวางวัตถุ ถ้าเซลล์ถูกเลือกอยู่แทน จะมีเพียงข้อความภายในวัตถุเท่านั้นที่ถูกวาง
เมื่อคุณวางภาพยนตร์ในเซลล์ จะแสดงเฉพาะรูปโปสเตอร์เท่านั้น จะไม่เล่นภาพยนตร์ อย่างไรก็ตาม คุณสมบัติภาพยนตร์จะยังคงอยู่ ดังนั้นถ้าคุณคัดลอกแล้ววางภาพยนตร์ที่อื่น ภาพยนตร์จะเล่นในตำแหน่งใหม่
ในการเอาวัตถุออกจากเซลล์ ให้วางจุดแทรกในเซลล์ด้านขวาของวัตถุ จากนั้นกดปุ่ม Delete บนแป้นพิมพ์ของคุณ
แสดงแถวหรือคอลัมน์ของเซลล์ตาราง
คุณสามารถไฮไลท์แถวและคอลัมน์เซลล์เป็นสีฟ้าชั่วคราวในขณะที่คุณเลื่อนตัวชี้ไปไว้เหนือตาราง ในตารางขนาดใหญ่ การกระทำนี้สามารถช่วยให้คุณระบุการอ้างอิงคอลัมน์และแถวสำหรับเซลล์เฉพาะ
กดปุ่ม Option ค้างไว้ในขณะที่คุณเลื่อนตัวชี้ไปเหนือเซลล์
คัดลอกหรือย้ายเซลล์ตาราง
เมื่อคุณคัดลอกเซลล์ตาราง หรือย้ายข้อมูลของเซลล์ไปยังตำแหน่งใหม่ในตาราง คุณสมบัติทั้งหมดของเซลล์จะถูกคัดลอกหรือย้ายไปด้วย ซึ่งรวมถึงรูปแบบข้อมูล การเติม เส้นขอบ และความคิดเห็น
เลือกเซลล์ที่คุณต้องการคัดลอกหรือย้าย
ปฏิบัติตามวิธีใดวิธีหนึ่งต่อไปนี้:
ย้ายข้อมูล: หลังจากเลือกเซลล์แล้ว ให้คลิกเซลล์ที่เลือกค้างไว้จนกว่าเซลล์เหล่านั้นจะดูเหมือนยกขึ้นมาจากตาราง จากนั้นลากไปที่ตำแหน่งอื่นในตาราง ข้อมูลที่มีอยู่แล้วจะถูกแทนที่ด้วยข้อมูลใหม่
วางและเขียนทับเนื้อหาที่มีอยู่แล้ว: เลือก แก้ไข > คัดลอก (จากเมนูแก้ไขที่ด้านบนสุดของหน้าจอของคุณ) เลือกเซลล์ซ้ายบนสุดที่คุณต้องการวางข้อมูล (หรือเลือกพื้นที่ที่มีขนาดเดียวกับเซลล์ที่คุณกำลังจะวาง) จากนั้นเลือก แก้ไข > วาง
ถ้าระยะข้อมูลของคุณมีสูตร แต่คุณต้องการวางเฉพาะผลลัพธ์เท่านั้น ให้เลือก วางผลลัพธ์สูตร
หมายเหตุ: ก่อนที่จะวาง ให้ตรวจสอบให้แน่ใจว่าได้เลือกเพียงแค่เซลล์เดียว หรือเลือกหลายเซลล์โดยมีขนาดเท่ากับเซลล์ที่คุณกำลังจะวาง
วางลักษณะตาราง: เลือก รูปแบบ > คัดลอกลักษณะ (จากเมนูแก้ไขที่ด้านบนสุดของหน้าจอคอมพิวเตอร์ของคุณ) เลือกเซลล์ที่คุณต้องการวางลักษณะ จากนั้นเลือก รูปแบบ > วางลักษณะ
วางเนื้อหาเซลล์โดยไม่มีลักษณะ: แตะ แก้ไข > คัดลอก เลือกเซลล์ที่คุณต้องการวางข้อมูล จากนั้นเลือก แก้ไข >วางและปรับรูปแบบให้ตรงกัน เซลล์ที่วางจะใช้การจัดรูปแบบของตำแหน่งใหม่
วางนอกตารางที่มีอยู่แล้วเพื่อสร้างตารางใหม่: ลากเซลล์ออกนอกตาราง ตารางใหม่จะถูกสร้างด้วยเซลล์ที่วาง
ถ้าคุณคัดลอกช่วงของเซลล์ที่มีข้อมูลที่ซ่อนไว้ (ถูกซ่อนหรือถูกฟิลเตอร์ อย่างใดอย่างหนึ่ง) ข้อมูลที่ซ่อนจะถูกคัดลอกด้วย ถ้าคุณวางลงในช่วงของเซลล์ที่มีการจัดเรียงเซลล์ที่ซ่อนอยู่ที่ตรงกัน ข้อมูลที่ซ่อนอยู่จะถูกวางด้วยเช่นกัน ไม่เช่นนั้น เนื้อหาที่ซ่อนอยู่จะไม่ถูกวาง