
กู้คืนเอกสารเวอร์ชั่นก่อนหน้าใน Pages บน Mac
ทุกครั้งที่คุณบันทึกเอกสาร Pages จะบันทึกเอกสารเป็นเวอร์ชั่นใหม่ ผลที่ได้คือ คุณจะสามารถเลือกดูเวอร์ชั่นก่อนหน้า บันทึกสำเนาของเวอร์ชั่นก่อนหน้า หรือกู้คืนเอกสารให้เป็นเวอร์ชั่นก่อนหน้าได้
คุณยังสามารถคัดลอกและวางข้อความและวัตถุจากเวอร์ชั่นก่อนหน้าลงในเวอร์ชั่นปัจจุบันได้อีกด้วย
ดู คัดลอก และกู้คืนเวอร์ชั่นก่อนหน้า
เมื่อเปิดเอกสารอยู่ ให้เลือก ไฟล์ > แปลงกลับเป็น (จากเมนูไฟล์ที่ด้านบนสุดของหน้าจอของคุณ) จากนั้นเลือก เลือกดูทุกเวอร์ชั่น
หน้าต่างจะรีเฟรชเพื่อแสดงรูปย่อของเวอร์ชั่นปัจจุบันของคุณด้านซ้าย และสแต็ครูปย่อของเวอร์ชั่นก่อนหน้าด้านขวา เส้นเวลาแนวตั้งจะแสดงด้านขวาของหน้าจอ
ในการดูเวอร์ชั่นก่อนหน้า ให้คลิกเครื่องหมายขีดที่ปรากฏบนเส้นเวลา หรือคลิกลูกศรที่อยู่ถัดจากสแต็ครูปย่อของเอกสาร จากนั้นคลิกรูปย่อเพื่อดูขนาดเต็มของเวอร์ชั่นนั้น
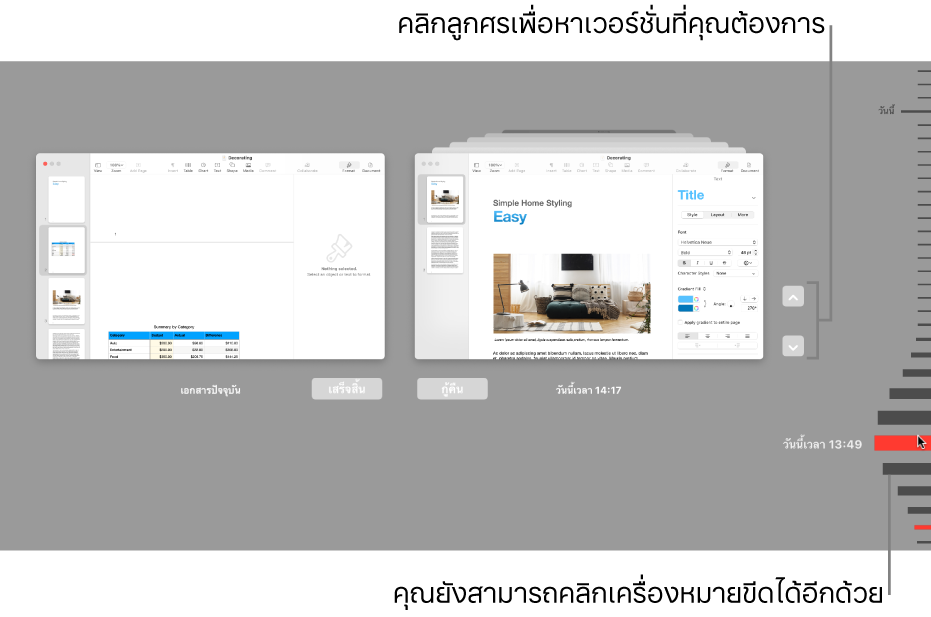
ปฏิบัติตามวิธีใดวิธีหนึ่งต่อไปนี้:
แก้ไขเวอร์ชั่นปัจจุบัน: คลิกรูปย่อด้านซ้าย เปลี่ยนแปลงของคุณ จากนั้นคลิก เสร็จสิ้น
กู้คืนเวอร์ชั่นก่อนหน้า: คลิก กู้คืน ที่ใต้รูปย่อของเวอร์ชั่นนั้น เวอร์ชั่นที่กู้คืนจะแทนที่เวอร์ชั่นปัจจุบัน
บันทึกสำเนาของเวอร์ชั่นก่อนหน้าเป็นเอกสารใหม่ กดปุ่ม Option บนแป้นพิมพ์ค้างไว้แล้วคลิก กู้คืนสำเนา Pages จะเปิดสำเนาในหน้าต่างใหม่ โดยคุณสามารถแก้ไขและบันทึกด้วยชื่อใหม่ได้ในหน้าต่างนั้น เวอร์ชั่นดั้งเดิมจะยังคงเปิดอยู่ในหน้าต่างของตัวเองอีกด้วย
ปิดมุมมองนี้แล้วกลับสู่เอกสารของคุณ: คลิก เสร็จสิ้น
แปลงกลับเป็นเวอร์ชั่นที่เปิดล่าสุดหรือเวอร์ชั่นที่บันทึกล่าสุด
เวอร์ชั่นที่แปลงกลับจะแทนที่เวอร์ชั่นปัจจุบัน ในการเก็บทั้งเวอร์ชั่นปัจจุบันและเวอร์ชั่นก่อนหน้า ให้บันทึกสำเนาเวอร์ชั่นก่อนหน้าตามที่ได้อธิบายไว้ในงานก่อนหน้านี้
เมื่อเปิดเอกสารของคุณเวอร์ชั่นปัจจุบันอยู่ ให้เลือก ไฟล์ > แปลงกลับเป็น (จากเมนูไฟล์ที่ด้านบนสุดของหน้าจอของคุณ) ในเอกสารที่เปิดอยู่ จากนั้นเลือกอย่างใดอย่างหนึ่งต่อไปนี้ (คุณอาจเห็นตัวเลือกเหล่านี้ไม่ครบทุกรายการ):
ที่เปิดล่าสุด: การเปลี่ยนแปลงทั้งหมดที่คุณทำไปยังเอกสารหลังจากการเปิดครั้งล่าสุดจะถูกลบ
บันทึกล่าสุด: การเปลี่ยนแปลงทั้งหมดที่คุณทำไปยังเอกสารหลังจากการบันทึกครั้งล่าสุดจะถูกลบ
คลิก กู้คืน หรือ เสร็จสิ้น
คัดลอกข้อความและวัตถุจากเวอร์ชั่นก่อนหน้า
คุณสามารถคัดลอกข้อความและวัตถุจากเอกสารเวอร์ชั่นก่อนหน้าแล้ววางลงในเวอร์ชั่นปัจจุบันได้
เมื่อเปิดเอกสารของคุณเวอร์ชั่นปัจจุบันอยู่ ให้เลือก ไฟล์ > แปลงกลับเป็น > เลือกดูทุกเวอร์ชั่น (จากเมนูไฟล์ที่ด้านบนสุดของหน้าจอของคุณ)
เส้นเวลาของเอกสารนั้นจะเปิดขึ้น เวอร์ชั่นปัจจุบันจะแสดงในหน้าต่างด้านซ้าย เวอร์ชั่นก่อนหน้าจะแสดงในหน้าต่างด้านขวา
ค้นหาเวอร์ชั่นที่มีเนื้อหาที่คุณต้องการคัดลอก จากนั้นเลือกข้อความหรือวัตถุแล้วเลือก แก้ไข > คัดลอก (เลื่อนตัวชี้ไปที่ด้านบนสุดของหน้าจอเพื่อดูเมนูแก้ไข)
คลิกตำแหน่งที่คุณต้องการวางเนื้อหาในเอกสารปัจจุบันด้านซ้าย จากนั้นเลือก แก้ไข > วาง
คลิก เสร็จสิ้น
ถ้าคุณเพิ่มรหัสผ่านให้กับเอกสาร หรือเปลี่ยนรหัสผ่านที่มีอยู่แล้ว รหัสผ่านนั้นจะปรับใช้กับเอกสารเวอร์ชั่นนั้นและเวอร์ชั่นต่อจากนั้นเท่านั้น
หมายเหตุ: ถ้าเอกสารแชร์อยู่กับคนอื่น ทุกคนที่มีสิทธิ์แก้ไขจะสามารถคัดลอกและกู้คืนได้เฉพาะเวอร์ชั่นที่สร้างหลังจากคุณแชร์เอกสารเท่านั้น คนที่มีสิทธิ์ ดูอย่างเดียว ทุกคนจะไม่สามารถเข้าถึงเวอร์ชั่นก่อนหน้า ในการป้องกันไม่ให้ผู้ที่ใช้งานร่วมกันกู้คืนเอกสารเวอร์ชั่นที่ไม่ได้ปกป้องหรือเวอร์ชั่นที่มีรหัสผ่านเก่า ให้หยุดแชร์เอกสาร เพิ่มรหัสผ่านเฉพาะตัว แล้วแชร์เอกสารอีกครั้ง