
เพิ่มและแก้ไขการวาดใน Pages บน iPhone
คุณสามารถใช้นิ้วของคุณเพื่อสร้างหรือแก้ไขการวาดในเอกสารของคุณแล้วย้ายหรือปรับขนาดได้
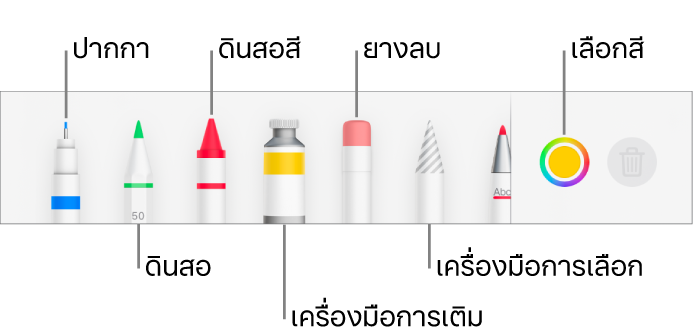
เพิ่มการวาด
ในเอกสารประมวลผลคำ คุณสามารถสร้างการวาดของคุณในพื้นที่การวาดที่กำหนดได้ ในเอกสารเค้าโครงหน้า คุณสามารถวาดที่ใดก็ได้ในหน้า
ไปที่แอป Pages
 บน iPhone ของคุณ
บน iPhone ของคุณเปิดเอกสาร
แตะ
 ในแถบเครื่องมือ แล้วแตะ
ในแถบเครื่องมือ แล้วแตะ  จากนั้นแตะ การวาด
จากนั้นแตะ การวาดในเอกสารประมวลผลคำ พื้นที่ที่คุณสามารถวาดได้จะแสดงขึ้นในหน้า (ในเอกสารเค้าโครงหน้า คุณสามารถวาดที่ใดก็ได้ในหน้านั้น)
แตะเครื่องมือการวาดรายการใดรายการหนึ่ง (ปากกา ดินสอ ดินสอสี หรือเครื่องมือการเติม) ในแถบเครื่องมือที่ด้านล่างสุดของหน้าจอ
ขณะที่คุณวาด คุณสามารถปฏิบัติตามวิธีใดๆ ต่อไปนี้ได้:
ปรับขนาดพื้นที่การวาด: ลากจุดสีส้มจุดใดก็ได้
สลับเครื่องมือการวาด: แตะปากกา ดินสอ ดินสอสี หรือเครื่องมือการเติมในแถบเครื่องมือที่ด้านล่างสุดของหน้าจอ แตะแล้วลากไปทางซ้ายหรือขวาเพื่อแสดงเครื่องมือเพิ่มเติม
ปรับขนาดเส้นขีด (ความหนาของเส้น): แตะปากกา ดินสอ ดินสอสี หรือยางลบ แตะอีกครั้ง แล้วแตะขนาดเส้นขีด
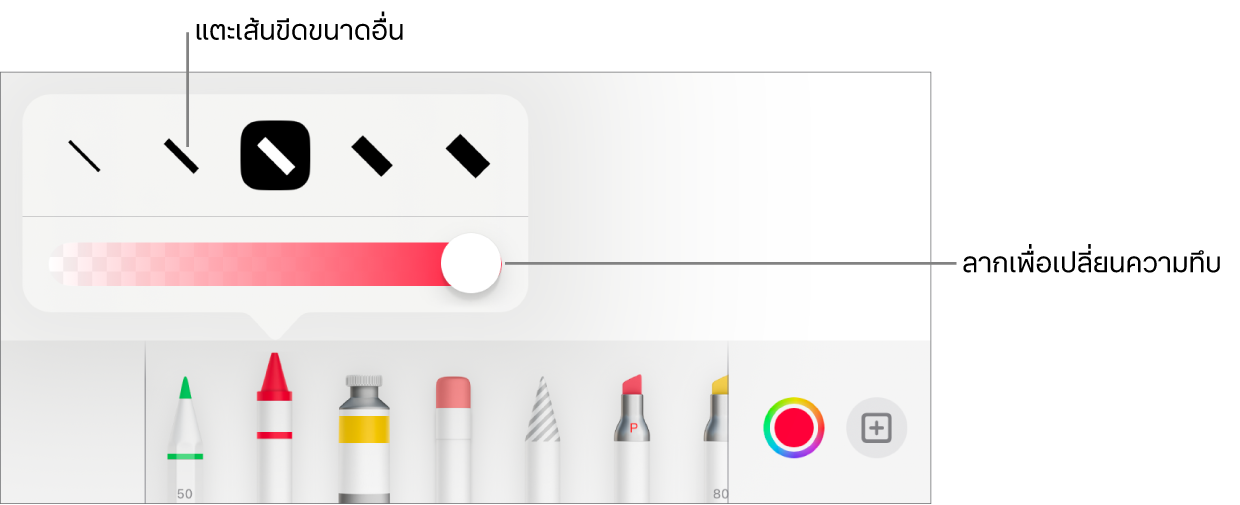
ปรับความทึบของสี: แตะปากกา ดินสอ ดินสอสี หรือเครื่องมือการเติม แตะอีกครั้ง แล้วลากแถบเลื่อน
เปลี่ยนสีเครื่องมือที่เลือก: สำหรับ iOS 14 ให้แตะวงล้อสี แล้วแตะสีที่ตั้งไว้หรือใช้ตัวควบคุมเพื่อเลือกสีแบบกำหนดเอง ใช้ตัวควบคุมเพื่อผสมสีของคุณเอง แล้วแตะ
 เพื่อบันทึกสีเป็นรายการโปรด ในการเอารายการโปรดออก ให้แตะจุดสีของรายการโปรดนั้นค้างไว้ แล้วแตะ ลบ สำหรับ iOS 13 ให้แตะช่องสี แล้วแตะสีในเส้นตารางหรือปัดไปทางซ้าย แล้วสร้างสีแบบกำหนดเอง
เพื่อบันทึกสีเป็นรายการโปรด ในการเอารายการโปรดออก ให้แตะจุดสีของรายการโปรดนั้นค้างไว้ แล้วแตะ ลบ สำหรับ iOS 13 ให้แตะช่องสี แล้วแตะสีในเส้นตารางหรือปัดไปทางซ้าย แล้วสร้างสีแบบกำหนดเองเติมสีลงในพื้นที่: แตะเครื่องมือเติม แล้วแตะพื้นที่นั้น ในการวาดรูปร่างที่เติมสีไว้แล้ว ให้แตะเครื่องมือเติม แล้ววาดรูปร่าง
ลบเส้นขีด: แตะเครื่องมือยางลบ แตะอีกครั้งแล้วแตะ ยางลบวัตถุ แตะเส้นขีดหรือการเติมวัตถุที่คุณต้องการลบ
ลบพิกเซล: แตะเครื่องมือยางลบ แตะอีกครั้งแล้วแตะ ยางลบพิกเซล จากนั้นแตะจุดที่คุณต้องการลบ สำหรับการควบคุมที่ละเอียดขึ้นหรือในการลบจุดที่เล็กลง ให้ซูมหน้าจอ คุณสามารถลากบนการวาดของคุณเพื่อลบเซ็กเมนต์ของเส้นและการเติมซึ่งจะสร้างเส้นขีดและการเติมที่แยกออกจากกัน
เพิ่มพื้นที่การวาดใหม่ในเอกสารประมวลผลคำ: แตะ

เลื่อนหน้า: ปัดด้วยสองนิ้ว
แสดงหรือซ่อนแถบเครื่องมือ: แตะ
 ที่อยู่ด้านบนสุดของหน้าจอ
ที่อยู่ด้านบนสุดของหน้าจอ
เมื่อคุณวาดเสร็จแล้ว ให้แตะ เสร็จสิ้น
ย้ายการวาด
ไปที่แอป Pages
 บน iPhone ของคุณ
บน iPhone ของคุณเปิดเอกสารที่มีการวาด จากนั้นปฏิบัติตามวิธีใดวิธีหนึ่งต่อไปนี้:
ถ้าแถบเครื่องมือการวาดไม่แสดงขึ้นบนหน้าจอ: แตะที่การวาด แล้วใช้นิ้วของคุณลากการวาด
ถ้าแถบเครื่องมือการวาดแสดงขึ้นบนหน้าจอ: แตะเครื่องมือการเลือก แล้วลากไปรอบๆ ส่วนของการวาดที่คุณต้องการย้าย จากนั้นใช้นิ้วของคุณลากสิ่งที่เลือก
หมายเหตุ: ถ้าคุณไม่สามารถย้ายการวาดได้ ตรวจสอบให้แน่ใจว่าการวาดไม่ได้ถูกตั้งค่าให้เลื่อนพร้อมข้อความ (แตะ ![]() จากนั้นแตะแถบจัดเรียง)
จากนั้นแตะแถบจัดเรียง)
ปรับขนาดการวาด
ไปที่แอป Pages
 บน iPhone ของคุณ
บน iPhone ของคุณเปิดเอกสารที่มีการวาด จากนั้นปฏิบัติตามวิธีใดวิธีหนึ่งต่อไปนี้:
ถ้าแถบเครื่องมือการวาดไม่แสดงขึ้นบนหน้าจอ: แตะที่การวาด แล้วใช้นิ้วของคุณลากจุดสีน้ำเงินใดๆ
ถ้าแถบเครื่องมือการวาดแสดงขึ้นบนหน้าจอ: แตะเครื่องมือการเลือก แล้วลากไปรอบๆ ส่วนของการวาดที่คุณต้องการปรับขนาด ให้แตะ ปรับขนาด จากนั้นลากจุดสีน้ำเงินจุดใดก็ได้
แก้ไขการวาด
ไปที่แอป Pages
 บน iPhone ของคุณ
บน iPhone ของคุณเปิดเอกสารที่มีการวาด จากนั้นปฏิบัติตามวิธีใดวิธีหนึ่งต่อไปนี้:
แตะสองครั้งที่การวาดแล้วดำเนินการแก้ไขของคุณ
ผสานการวาด
คุณสามารถผสานการวาดเพื่อให้การวาดอยู่ด้วยกันเป็นวัตถุชิ้นเดียวได้ การทำเช่นนี้ทำให้ย้ายและปรับขนาดการวาดทั้งหมดได้ง่ายขึ้น
ไปที่แอป Pages
 บน iPhone ของคุณ
บน iPhone ของคุณเปิดเอกสารที่มีการวาดมากกว่าหนึ่งรายการบนหน้าเดียวกัน
แตะการวาดหนึ่งรายการค้างไว้ จากนั้นแตะการวาดรายการอื่นๆ ด้วยนิ้วอื่น
แตะ ผสาน
แบ่งการวาดเป็นส่วนๆ
คุณสามารถแบ่งการวาดเป็นวัตถุหลายๆ ชิ้นที่คุณสามารถย้าย ปรับขนาด หรือลบโดยแยกจากกันได้
ไปที่แอป Pages
 บน iPhone ของคุณ
บน iPhone ของคุณเปิดเอกสารที่มีการวาด จากนั้นแตะสองครั้งที่การวาด
แตะเครื่องมือการเลือก จากนั้นลากไปรอบๆ ส่วนของการวาดที่คุณต้องการแบ่ง
แตะ แยก (คุณอาจต้องแตะ
 เพื่อให้เห็น)
เพื่อให้เห็น)
คุณสามารถทำซ้ำกระบวนการนี้เพื่อแบ่งการวาดเป็นวัตถุหลายๆ ชิ้นได้
ทำให้การวาดเคลื่อนไหว
คุณสามารถทำให้การวาดเคลื่อนไหวเพื่อให้แสดงในเอกสารของคุณเหมือนกับถูกวาดขึ้นได้
ไปที่แอป Pages
 บน iPhone ของคุณ
บน iPhone ของคุณเปิดเอกสารที่มีการวาดที่คุณต้องการทำให้เคลื่อนไหว จากนั้นแตะการวาดเพื่อเลือก
แตะ
 จากนั้นแตะการวาด แล้วเปิดใช้ ทำให้การวาดเคลื่อนไหว
จากนั้นแตะการวาด แล้วเปิดใช้ ทำให้การวาดเคลื่อนไหวปฏิบัติตามวิธีใดๆ ต่อไปนี้:
ปรับความยาวของการเล่นภาพเคลื่อนไหว: ลากแถบเลื่อนระยะเวลา
วนการเคลื่อนไหวซ้ำ: เปิดใช้ เล่นวน
แสดงตัวอย่างการเคลื่อนไหว: แตะ เล่น (คุณอาจต้องเลื่อนจึงจะเห็น)
ในการเล่นการเคลื่อนไหวในเอกสารของคุณ ให้เลือกการวาด จากนั้นแตะ เล่นการวาด
เมื่อคุณส่งออกเอกสารเป็น EPUB การเคลื่อนไหวจะถูกแปลงเป็นวิดีโอ ในเอกสาร EPUB ที่จัดเรียงตัวอักษรได้ วิดีโอจะมีพื้นหลังสีขาว ในเอกสาร EPUB แบบเค้าโครงที่กำหนดไว้ วิดีโอจะมีพื้นหลังเดียวกับใน Pages ให้ดูที่ส่งออกเป็น Word, PDF หรือรูปแบบไฟล์อื่น
เพิ่มคำอธิบายการวาด
คุณสามารถเพิ่มคำอธิบายไปยังการวาดใดก็ได้ในเอกสารของคุณ คำอธิบายการวาดจะถูกอ่านโดยเทคโนโลยีเพื่อการช่วยเหลือ (เช่น VoiceOver) เมื่อคนอื่นใช้เทคโนโลยีดังกล่าวเพื่อเข้าถึงเอกสารของคุณ คำอธิบายการวาดจะไม่สามารถมองเห็นได้จากที่ใดๆ ในเอกสารของคุณ
ไปที่แอป Pages
 บน iPhone ของคุณ
บน iPhone ของคุณเปิดเอกสารที่มีการวาด
แตะที่การวาดเพื่อเลือก แล้วแตะ
 จากนั้นแตะ การวาด
จากนั้นแตะ การวาดแตะ คำอธิบาย จากนั้นแตะในกล่องข้อความ แล้วป้อนข้อความของคุณ
ถ้าคุณส่งออกเอกสารของคุณเป็น PDF คำอธิบายการวาดก็ยังคงสามารถอ่านได้โดยเทคโนโลยีเพื่อการช่วยเหลือ ให้ดูที่ส่งออกเป็น Word, PDF หรือรูปแบบไฟล์อื่น
ในการเพิ่มคำอธิบายไปยังภาพหรือวิดีโอ ให้ดูที่เพิ่มคำอธิบายภาพ หรือเพิ่มคำอธิบายวิดีโอ
แชร์หรือบันทึกการวาด
คุณสามารถแชร์หรือบันทึกการวาดใดๆ เป็นภาพได้ และคุณยังสามารถบันทึกการวาดที่ถูกทำให้เคลื่อนไหวเป็นวิดีโอได้ด้วยเช่นกัน
ไปที่แอป Pages
 บน iPhone ของคุณ
บน iPhone ของคุณเปิดเอกสารที่มีการวาด
แตะที่การวาด จากนั้นแตะ แชร์ (คุณอาจต้องแตะ
 จึงจะเห็น)
จึงจะเห็น)ถ้าการวาดถูกทำให้เคลื่อนไหว ให้แตะ แชร์เป็นภาพ เพื่อแชร์หรือบันทึกเป็นภาพ หรือแตะ แชร์เป็นภาพยนตร์ เพื่อแชร์หรือบันทึกเป็นวิดีโอ
ปฏิบัติตามวิธีใดวิธีหนึ่งต่อไปนี้:
แชร์: แตะวิธีการที่จะใช้ส่งการวาด
บันทึก: ในการบันทึกไปยังแอปรูปภาพ ให้แตะ บันทึกภาพ หรือ บันทึกวิดีโอ (ถ้าคุณต้องการบันทึกการวาดที่ถูกทำให้เคลื่อนไหวเป็นวิดีโอ) ในการบันทึกไปยังแอปไฟล์ ให้แตะ บันทึกไปยังแอปไฟล์