
เพิ่มเส้นและลูกศรใน Pages บน iPhone
คุณสามารถสร้างเส้นตรงหรือเส้นโค้ง จากนั้นกำหนดเองได้โดยการเปลี่ยนความกว้าง (ความหนา) หรือสี หรือเพิ่มจุดปลายที่แตกต่างกัน เช่น ลูกศร วงกลม หรือสี่เหลี่ยม เชื่อมต่อวัตถุสองชิ้นด้วยเส้นเพื่อให้วัตถุนั้นเชื่อมกันอยู่แม้ว่าวัตถุจะย้ายที่
เพิ่มและแก้ไขเส้น
ไปที่แอป Pages
 บน iPhone ของคุณ
บน iPhone ของคุณเปิดเอกสาร แล้วแตะ
 ในแถบเครื่องมือ จากนั้นแตะ
ในแถบเครื่องมือ จากนั้นแตะ 
ในหมวดหมู่พื้นฐาน ให้แตะเส้นตรงหรือเส้นโค้งเพื่อเพิ่มลงในหน้านั้น
ในการแก้ไขรูปร่างหรือตำแหน่งของเส้น ให้ปฏิบัติตามวิธีใดๆ ต่อไปนี้:
ย้ายเส้น: ลากเส้นไปยังตำแหน่งที่คุณต้องการ
เปลี่ยนความยาวของเส้นหรือการหมุนเส้น: ลากจุดสีน้ำเงินที่ส่วนปลาย
ปรับส่วนโค้งของเส้นโค้ง: ลากจุดสีเขียวตรงกึ่งกลางของเส้น
ในการแก้ไขลักษณะของเส้น ให้แตะ
 แล้วปฏิบัติตามวิธีใดๆ ต่อไปนี้:
แล้วปฏิบัติตามวิธีใดๆ ต่อไปนี้:เปลี่ยนลักษณะของเส้นอย่างรวดเร็ว: แตะ ลักษณะ แล้วเลือกลักษณะเส้นขีดที่ตั้งไว้ลักษณะใดลักษณะหนึ่ง
เปลี่ยนสีของเส้น: แตะช่องสี ปัดเพื่อดูตัวเลือกสี แล้วแตะเพื่อเลือกสีหนึ่ง (โปรดดู เติมวัตถุด้วยสีหรือภาพ สำหรับข้อมูลเพิ่มเติมเกี่ยวกับการเลือกสี)
ปรับความหนาของเส้น: ลากแถบเลื่อนความกว้างไปทางซ้ายหรือขวา หรือแตะความกว้างแล้วป้อนค่าใหม่
เพิ่มลูกศร จุด หรือรูปร่างอื่นลงในปลายเส้น: แตะการตั้งค่าลูกศรซ้ายหรือขวา จากนั้นแตะลักษณะหัวลูกศร
เพิ่มเงา: แตะเพื่อเปิดใช้เงา จากนั้นแตะหนึ่งในเอฟเฟ็กต์เงา
เพิ่มการสะท้อน: แตะเพื่อเปิดใช้ การสะท้อน จากนั้นลากแถบเลื่อนเพื่อปรับเอฟเฟ็กต์ หรือแตะเปอร์เซ็นต์ที่ด้านล่างของการสะท้อนแล้วป้อนค่าใหม่
ปรับความโปร่งใสของเส้น: ลากแถบเลื่อนความทึบ หรือแตะเปอร์เซ็นต์ที่ด้านล่างของความทึบแล้วป้อนค่าใหม่
แก้ไขเส้นให้เป็นแบบโค้งและแบบมุม
คุณสามารถแก้ไขเส้นโค้งเพื่อเพิ่มมุมหรือทำให้เส้นโค้ง ในขณะที่คุณแก้ไข คุณสามารถเปลี่ยนแบบมุมไปเป็นแบบโค้งและในทางกลับกันได้อีกด้วย
ไปที่แอป Pages
 บน iPhone ของคุณ
บน iPhone ของคุณเปิดเอกสารที่มีเส้นโค้ง
แตะที่เส้นโค้งเพื่อเลือก จากนั้นแตะ

ในแถบลักษณะ ให้แตะ การเชื่อมต่อ แล้วแตะ โค้ง หรือ มุม
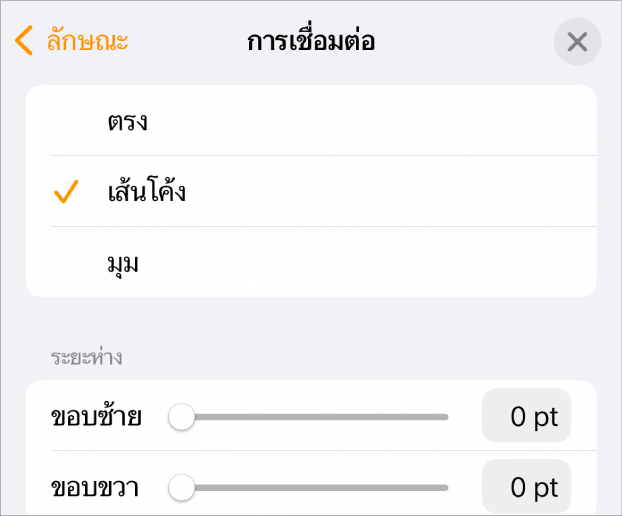
เชื่อมต่อวัตถุสองชิ้นด้วยเส้น
คุณสามารถเชื่อมวัตถุสองชิ้นได้ด้วยเส้นโค้ง เส้นตรง หรือเส้นเชื่อมต่อมุมฉาก ถ้าคุณย้ายวัตถุอย่างน้อยหนึ่งชิ้นที่เชื่อมต่อกันอยู่ วัตถุจะยังคงเชื่อมต่อกันด้วยเส้น ซึ่งจะเป็นประโยชน์มากหากคุณกำลังสร้างผังงาน
ก่อนที่คุณจะทำงานนี้ ให้เพิ่มวัตถุสองชิ้นขึ้นไปลงในหน้าที่คุณต้องการเชื่อมต่อ
ไปที่แอป Pages
 บน iPhone ของคุณ
บน iPhone ของคุณเปิดเอกสารที่มีวัตถุสองชิ้น
เลือกวัตถุสองชิ้น แล้วแตะ
 ในแถบเครื่องมือ จากนั้นแตะ
ในแถบเครื่องมือ จากนั้นแตะ 
จากหมวดหมู่พื้นฐาน ให้แตะเส้นโค้งเพื่อเพิ่มลงในหน้า
ลากจุดปลายด้านหนึ่งของเส้นจนกระทั่งจัดชิดกับวัตถุ จากนั้นลากจุดปลายอีกด้านหนึ่งจนกระทั่งเส้นจัดชิดกับอีกวัตถุหนึ่ง
ถ้าเส้นไม่ติดกับวัตถุ ให้แตะวัตถุ แล้วแตะ
 จากนั้นแตะ จัดเรียง แล้วแตะเพื่อปิดใช้ เลื่อนพร้อมข้อความ ซึ่งจะเป็นการตั้งค่าให้วัตถุคงอยู่ในหน้า
จากนั้นแตะ จัดเรียง แล้วแตะเพื่อปิดใช้ เลื่อนพร้อมข้อความ ซึ่งจะเป็นการตั้งค่าให้วัตถุคงอยู่ในหน้าปฏิบัติตามวิธีใดๆ ต่อไปนี้:
เปลี่ยนเส้นโค้งเป็นเส้นตรงหรือเส้นเชื่อมต่อมุมฉาก: แตะที่เส้นเพื่อเลือก แตะ
 แตะแถบลักษณะ แตะ การเชื่อมต่อ จากนั้นแตะตัวเลือก
แตะแถบลักษณะ แตะ การเชื่อมต่อ จากนั้นแตะตัวเลือกปรับพื้นที่ว่างระหว่างจุดปลายของเส้นและรูปร่างที่เชื่อมต่ออยู่: แตะที่เส้นเพื่อเลือก แตะ
 แตะแถบลักษณะ แตะ การเชื่อมต่อ จากนั้นลากแถบเลื่อนจุดเริ่ม
แตะแถบลักษณะ แตะ การเชื่อมต่อ จากนั้นลากแถบเลื่อนจุดเริ่มเปลี่ยนตำแหน่งของมุมหรือโค้ง: ลากจุดสีเขียว (คุณอาจจะต้องทำให้เส้นยาวขึ้นจึงจะเห็นจุดนี้)
ในการเปลี่ยนตำแหน่งของมุมหรือโค้ง ให้ลากจุดสีเขียว (คุณอาจต้องทำให้เส้นยาวขึ้นจึงจะเห็นจุดนี้)
คุณสามารถเปลี่ยนลักษณะของเส้นเชื่อมต่อได้โดยการเปลี่ยนความกว้าง สี ลักษณะเส้น และจุดปลาย และโดยการเพิ่มเอฟเฟ็กต์ เช่น เงาและการสะท้อน
ในการใช้งานหลายเส้นในเวลาเดียวกัน ให้แตะหนึ่งเส้นค้างไว้ แล้วแตะเส้นอื่นๆ ด้วยอีกนิ้วหนึ่ง